 Personify's
.NET controls do NOT need any of the DNN system controls to work; this
control is specific to DNN. See Using
DNN as Your CMS Platform for more information.
Personify's
.NET controls do NOT need any of the DNN system controls to work; this
control is specific to DNN. See Using
DNN as Your CMS Platform for more information. The Activate Account web module is used in conjunction with the Login web module and allows an already existing customer in your database, who does not have web access, to create a web account using either their customer ID, or name and email.
 Personify's
.NET controls do NOT need any of the DNN system controls to work; this
control is specific to DNN. See Using
DNN as Your CMS Platform for more information.
Personify's
.NET controls do NOT need any of the DNN system controls to work; this
control is specific to DNN. See Using
DNN as Your CMS Platform for more information.
 Prior
to using this module, you must ensure that the Login web module is installed
and configured. More information on the Login module can be found in the
Login Web Module section.
Prior
to using this module, you must ensure that the Login web module is installed
and configured. More information on the Login module can be found in the
Login Web Module section.
 A
customer attempting to use this functionality must already have a customer
record and that customer record must have a primary email address defined.
A
customer attempting to use this functionality must already have a customer
record and that customer record must have a primary email address defined.
To set up the Activate Account web module:
1. Log into your site as Host.
2. Since
the Activate Account web module is called from the Login web module, you
must first create a new page on your site. From the toolbar, select Pages > Add New Page, as shown below.
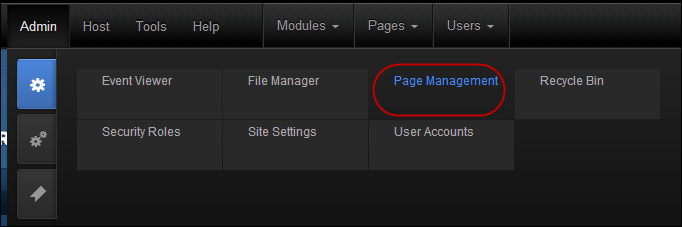
The Page Management screen displays, as shown below
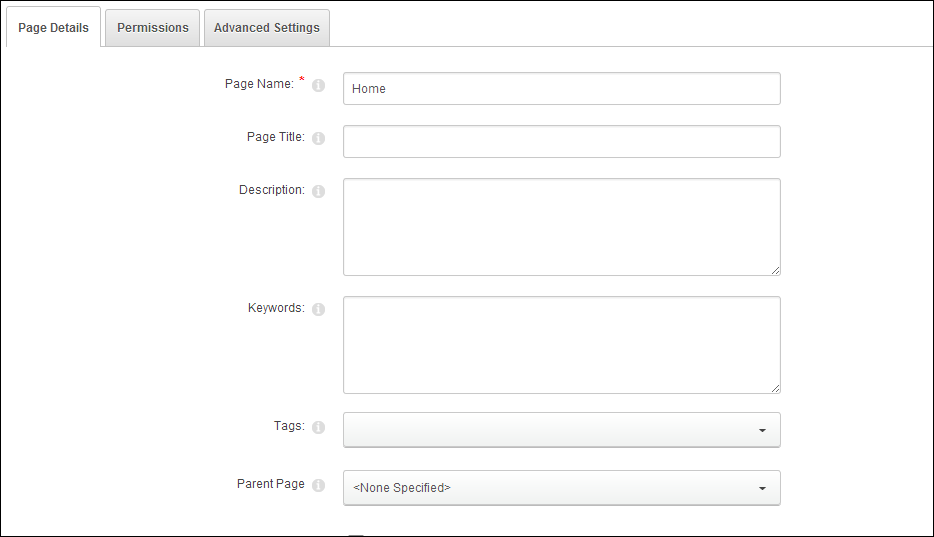
3. Select
the Page Details tab, and from the Parent Page
drop-down select "Login", as highlighted below.
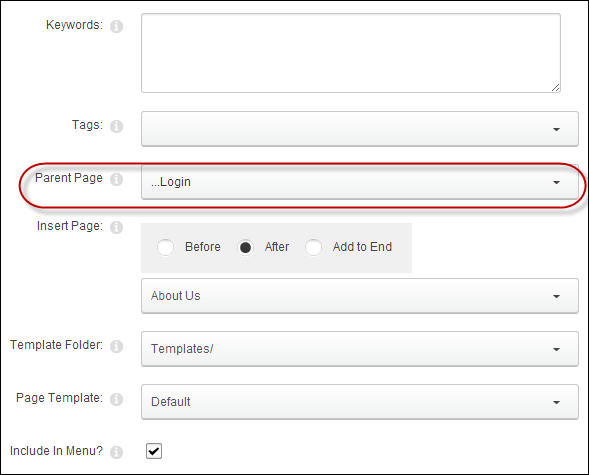
4. Select
the Permissions tab and set the view page Permissions to “All Users",
as highlighted below.
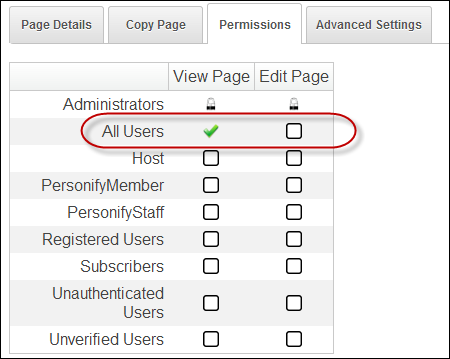
5. Once you have set up the parameters for your page, select Add Page.
6. Add the Personify-Active Account module to where you want it to be located on your page. See Adding a Web Module to the Webpage for more information.
7. From the
pencil icon, select Edit, as highlighted below.
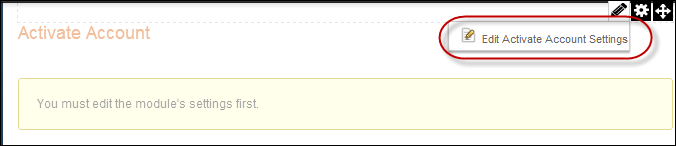
The Edit Activate Account Settings page displays, as shown below.
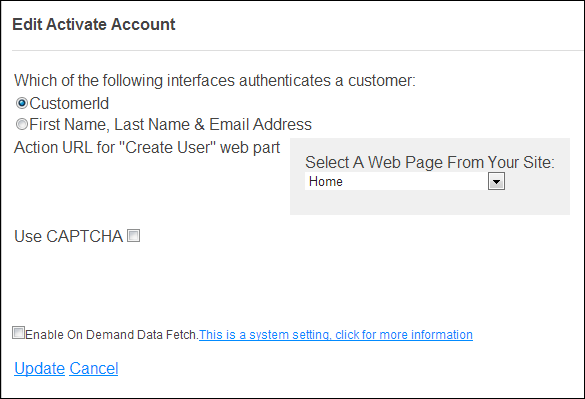
8. Configure the appropriate module settings as described below:
· Customer Id - Radio button. When this option is selected, the customer attempting to activate their account will enter their customer ID in the provided text box. Upon authentication, an email is sent to the user, which contains a URL. When this URL is clicked, a web user account is created for the customer.
· First Name, Last Name, & Email Address – Radio Button. When this option is selected, the customer attempting to activate their account will enter their first and last name, and email address. Upon authenticating this information, the system will send an email to the user, which contains a URL. When this URL is clicked, a web user account is created for the customer.
· Action URL for “Create User” web part - Drop-down. This defines the page on your site the user will be sent to upon clicking the link in their confirmation email.
· Use CAPTCHA - Checkbox. When clicked, the user must enter a match of the CAPTCHA presented to them before continuing the account activation process.
· Enable On Demand Data Fetch - Checkbox. This setting will only fetch the required columns for the web module. See Enabling On Demand Data Fetch for more Information.
9. Click Update.
 You now must
edit your Login module to call upon this page when the Activate Account
link is clicked. See Login
Web Module for more information.
You now must
edit your Login module to call upon this page when the Activate Account
link is clicked. See Login
Web Module for more information.
As mentioned earlier in this section, the Login web module must be properly configured for the customer to be able to reach the Activate Account module. You must set the Activate Account Action URL (on the Edit Login page) to the page you created at the beginning of this section. Upon the customer’s clicking Activate Account within the Login Module, he/she is taken to the Activate Account page you created.
If you selected the Customer ID radio button during set up, the screen
will appear as below:
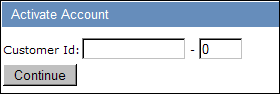
If you selected the First Name, Last Name, & Email radio button
during set up, the screen will appear as below:
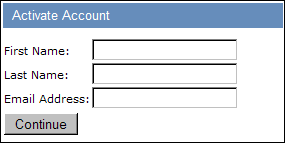
If you chose to include a CAPTCHA it would display below the authentication
fields, as below:
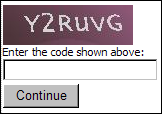
After entering the proper information and clicking Continue, the user
is prompted with a message telling the user to check their email:

The email will contain a message similar to the one below:

Upon clicking the link, the user is taken to the page defined in step
7 (this should be the Create User page). On this page the user can create
a User Name, Password, and Security Question and Answer.
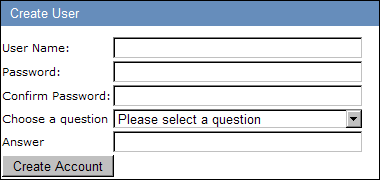
Upon clicking Create Account, the user’s web account is created and they can continue using your website.