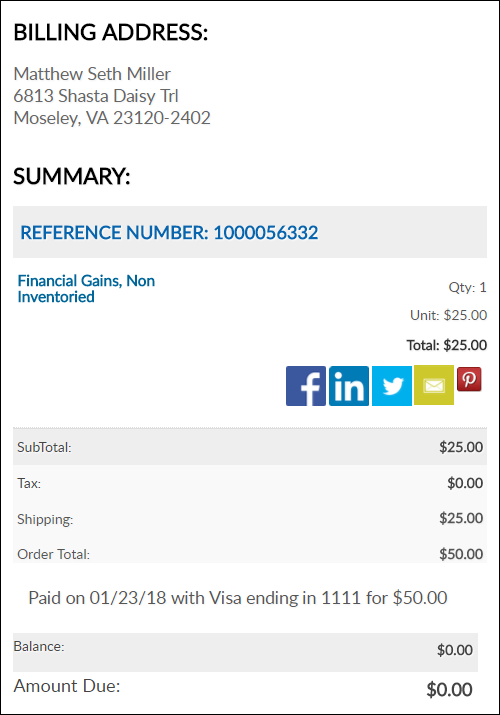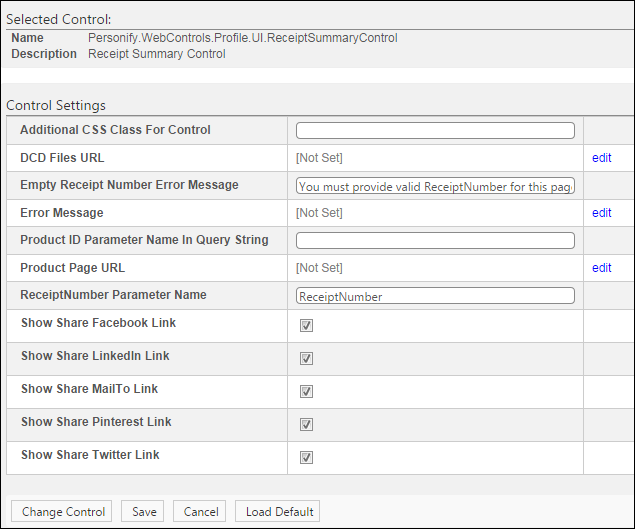It is up to each client to determine the appropriate location of this
page, and to create the menu item that will lead web users to this page.
This a standalone control, which means that it has its own individual
value and does not require another control in order for it to function.
For more information, refer to the Standalone
.NET Web Controls section.
Parameter |
Description |
Additional CSS Class for Control |
This option allows you to add additional
layout to the skin by developing a new DOTNETNUKE style, which
requires an advanced understanding of HTML and CSS. |
DCD Files Url |
You should set the PWF parameter to a
value (e.g., DCD Page) that will take the web user to view all
of his/her purchased DCD files when he/she selects the "Access
from My Account" link, as highlighted below. See Setting up PWF
Parameter for more information.
 |
Empty
Receipt Number Error Message |
This message should inform the web user
that the order number he/she entered is invalid or empty. For
example, "You must provide valid Receipt Number for this
page." |
Error Message |
If left blank and the "PersonifyErrorMessage"
do not return a result, the default error message, "An error
occurred while performing [Insert Action]. If the problem persists,
please contact the site administrator", will display. If
you wish to change the default error message, customize it with
a PWF parameter. See Setting
Up PWF Parameters for more information. |
Product ID Parameter Name in Query String |
By default this parameter is set to "ProductId",
but if the environment's redirection logic uses a different Query
String name set it here. See Setting
Up PWF Parameters for more information. |
Product Page URL |
You should set the PWF parameter to a
value (e.g., ProductDetails) that will take the web user to the
Product Details page's URL when he/she clicks a product. Here
the web user can view more information about a product. See Setting Up PWF
Parameters for more information. |
ReceiptNumber Parameter Name |
By default, this parameter is set to "ReceiptNumber",
but if the environment's redirection logic uses a different Query
String name set it here. See Setting
Up PWF Parameters for more information. |
Show Share Facebook Link |
When checked, it allows web user to share
a product he/she purchased from his/her order on Facebook, as
shown below. Web users will be required to log in to Facebook
with their credentials before being able to share the selected
product with their Facebook friends.
 |
Show Share LinkedIn Link |
When checked, it allows web user to share
a product he/she purchased from his/her order on LinkedIn, as
shown below. Web users will be required to log in to LinkedIn
with their credentials before being able to share the selected
product with their LinkedIn connections.
 |
Show Share MailTo Link |
When checked, it allows web user to email
the product's URL to another email address, as shown below. Web
User’s default email system will open a blank email.
 |
Show Share Pinterest Link |
When checked, it allows web user to pin
a product he/she purchased from his/her order on Pinterest, as
shown below. Web users will be required to log in to Pinterest
with their credentials before being able to pin the selected product
on one of their Pinterest boards. Please note that in order for
images to display on Pinterest, you must host your product images
on a public IP. If not, do not check this checkbox.
 |
Show Share Twitter Link |
When checked, it allows web user to tweet
a product he/she purchased from his/her order on Twitter, as shown
below. Web users will be required to log in to Twitter with their
credentials before being able to tweet the selected product to
their Twitter followers. Please note that in order for the
URL to display on Twitter, your website must be hosted on a public
IP with a valid internet domain. If not, do not check this checkbox.
 |
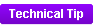 As of 7.6.0, this control can be configured
to be responsive to mobile
users. After adding the responsive CSS to this page, your mobile phone
user will see the control on the responsive page similar to the one shown
below. For more information
about using this control on a responsive page, please see Making
a Page Responsive.
As of 7.6.0, this control can be configured
to be responsive to mobile
users. After adding the responsive CSS to this page, your mobile phone
user will see the control on the responsive page similar to the one shown
below. For more information
about using this control on a responsive page, please see Making
a Page Responsive.