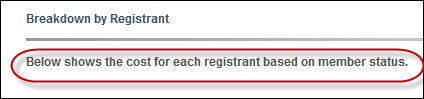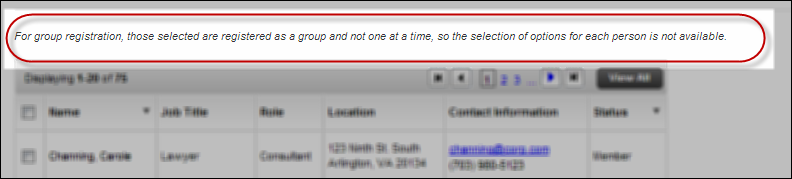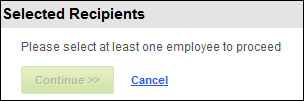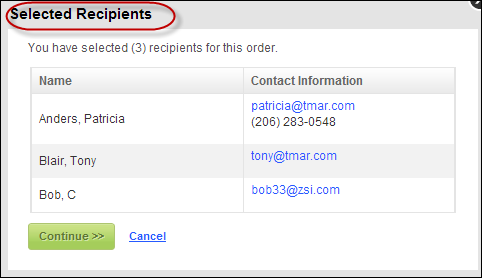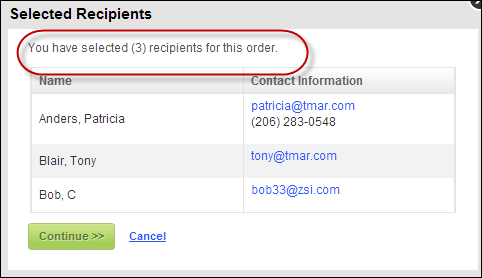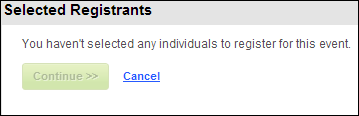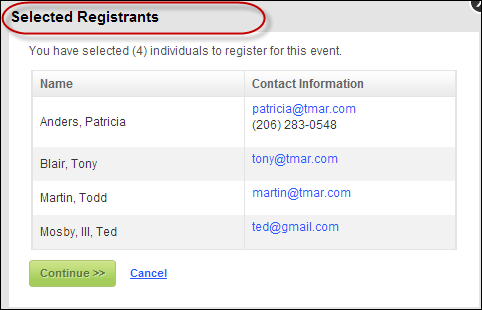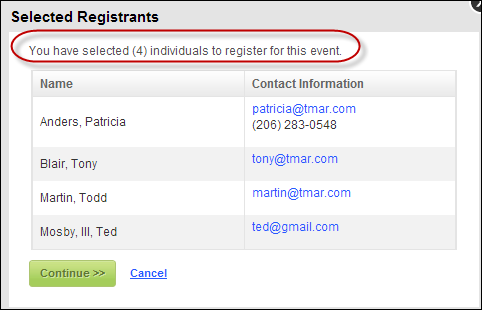Configuring the Web Settings for the Buy for Group Control
The section below details how to set up the Buy for Group control on
your website and these instructions apply for all three workflows (i.e.,
Corporate and Staff Management, Committee Management, and Chapter Management).
The instructions are intended for a user with web admin/host privileges.
In addition, this is NOT a standalone control, which means that in order
for it to function, it needs to be incorporated into the Group
Management workflow on the web. For more information, refer
to the Standalone .NET Web Controls
section.
Prerequisite
Before configuring this control, make sure that you set up segments
for a company, chapter (subgroup), or committee, and then assign a user
to be a manger of it in the back office. If the back office settings are
NOT properly configured, a group manager will be unable to use the Group
Management controls. See Configuring
the Back Office Settings for the Group Management Controls for more
information.
In addition, in order for a product to be eligible for a group manager
to purchase for his/her group, the Allow
Group Purchase checkbox must be checked in the back office. See
Setting up a Product for a
Group Purchase for more information.
Additional Steps
In order for the Buy for Group functionality to display
on the Product Detail and Meeting Detail pages:
1. Create
a page and drop the Buy for Group control onto it.
This is called the Buy for Group page.
2. On the page where you
dropped the Product Detail
control, you need to set the Buy for Group to Cart
Page URL parameter to the Buy for Group page's URL.
This allows a group manager to be able to purchase a product for his/her
group. See Product Detail Page for
more information.
3. On the page that you
dropped the Meetings
Detail control, you need to set the Meeting Registration
for Group URL parameter to the Buy for Group's pages URL.
This allows a group manager to be able to purchase a meeting product for
his/her group. See Meeting
Detail Page for more information.
 You
only need to drop the Buy for Group control onto one page and set the
Buy for Group to Cart Page URL parameter for
the Product Detail page and set the Meeting Registration
for Group URL parameter for the Meeting Detail page to the Buy
for Group page's URL. In addition, if you are configuring multiple workflows,
you only need to create one Buy for Group page since the functionality
for Corporate and Staff Management and Committee Management has been bundled
into the Buy for Group control.
You
only need to drop the Buy for Group control onto one page and set the
Buy for Group to Cart Page URL parameter for
the Product Detail page and set the Meeting Registration
for Group URL parameter for the Meeting Detail page to the Buy
for Group page's URL. In addition, if you are configuring multiple workflows,
you only need to create one Buy for Group page since the functionality
for Corporate and Staff Management and Committee Management has been bundled
into the Buy for Group control.
Control Settings
To configure the web settings for the Buy for Group
control:
1. Add the
"AFMBuyForGroupControl" to the desired page. For more information,
please see Adding a Page on
Your Site Using DNN.
The Control Settings for this control display, as shown below.
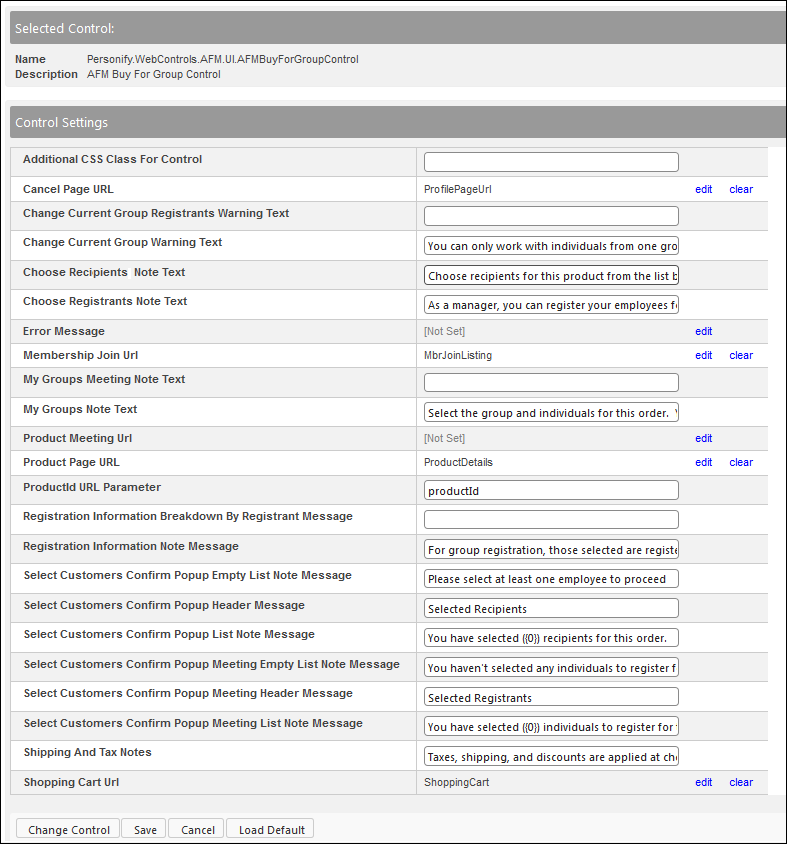
 Text fields
have a 250 character limit.
Text fields
have a 250 character limit.
2. Optional: in the Additional
CSS Class for Control field, enter the CSS class.
3. From the
Cancel Page URL line, click edit.
The Select/Edit Personify Web Parameter screen displays.
a. Click
the select link next to the appropriate PWF
parameter. You should set this field to the appropriate PWF parameter
value (e.g., Store) that will take web users to the Online Store's page
URL when he/she clicks the Cancel button.
See Setting Up your
PWF Parameters to learn more about these parameters and why your website's
redirect URLs are managed there.
4. In the
Change Current Group Registrants Warning Text
field, enter a message.
This message displays when the group manager is registering his/her group
members for a meeting.
5. In the
Change Current Group Warning Text field, enter
a message.
This message is displayed to the group manager when he/she is buying any
product except for meeting products.
6. In the
Choose Recipients Note Text field, enter a message.
This message is displayed to the group manager when he/she is buying any
product except for meeting products.
7. In the
Choose Registrants Note Text field, enter a
message.
This message is displayed when the group manager is registering his/her
group members for a meeting.
8. Optional: select or create a new Error
Message.
9. From the
Membership Join URL line, click edit.
The Select/Edit Personify Web Parameter
screen displays.
a. Click
select next to the appropriate PWF parameter.
You should set this parameter to the appropriate PWF parameter value (e.g.,
MemberJoinListing) that will take the user to the Membership Join page's
URL when he/she clicks a membership product. If left blank, this field
defaults to the Product Detail page's URL.
See Setting Up your
PWF Parameters to learn more about these parameters and why your website's
redirect URLs are managed there.
10. In the
My Groups Meeting Note Text field, enter a message.
This message is displayed when the group manager is registering his/her
group members for a meeting.
11. In the
My Groups Note Text field, enter a message.
This message is displayed to the group manager when he/she is buying any
product except for meeting products.
12. From the
Product Meetings URL line, click edit.
The Select/Edit Personify Web Parameter
screen displays.
a. Click
select next to the appropriate PWF parameter.
You should set this parameter to the appropriate PWF parameter value (e.g.,
Meetings) that will take the user to the Meetings page's URL when he/she
clicks a meeting product. If left blank, this field defaults to the Product
Detail page's URL.
See Setting Up your
PWF Parameters to learn more about these parameters and why your website's
redirect URLs are managed there.
13. From the
Product Page URL line, click edit.
The Select/Edit Personify Web Parameter
screen displays.
a. Click
select next to the appropriate PWF parameter.
You should set this field to the appropriate PWF parameter value (e.g.,
ProductDetails) that will take the user to the Product Details page's
URL when he/she clicks on a product.
See Setting Up your
PWF Parameters to learn more about these parameters and why your website's
redirect URLs are managed there.
14. In the
Product ID URL Parameter text box, enter "productId".
This is the default name of the parameter to read the product’s ID, but
if the environment's redirection logic uses a different Query String name
set it here. See Setting
up PWF Parameters for more information.
15. In the
Registration Information Breakdown by Registrant Message
field, enter a message.
This message displays on the Registration Information step for the group
meeting registration workflow.
16. In the
Registration Information Note Message field,
enter a message. This message is displayed when the group manager is registering
his/her group members for a meeting.
17. In the
Select Customers Confirm Popup Empty List Note Message
field, enter a message. This message is displayed to the group manager
when he/she is buying any product except for meeting products.
18. In the
Select Customers Confirm Popup Header Message
field, enter a message.
This text displays as the title in the confirmation window and should provide
an overview of the window's purpose. For example, "Selected Recipients".
19. In the
Select Customers Confirm Popup List Note Message
field, enter a message.
This message allows the group manager to confirm the selected users. For
example, "You have selected (3) individuals to register for this
order".
20. In the
Customers Confirm Popup Meeting Empty List Note Message
field, enter a message.
This message is displayed when the group manager is registering his/her
group members for a meeting.
21. In the
Select Customers Confirm Popup Meeting Header Message
field, enter a message.
This message allows the group manager to confirm the selected users for
a meeting registration. For example, "Selected Registrants".
22. In the
Customers Confirm Popup Meeting List Note Message
field, enter a message.
This message should inform the group manager of how many individuals from
the group that he/she registered for the meeting. For example, "You
have selected (4) individuals to register for this event."
23. In the
Shipping and Tax Notes field, enter a message.
This message informs the group manager that taxes, shipping, and discounts
are applied on Step 3 of the checkout process and the current subtotal
does not have these applied. For example, "Taxes, shipping, and discounts
are applied at checkout and are not included in the above total".
24. From the
Shopping Cart URL line, click edit.
The Select/Edit Personify Web Parameter
screen displays.
a. Click
select next to the appropriate PWF parameter.
You should set this field to the PWF parameter value (e.g., ShoppingCart)
that will take the user to the Shopping Cart page's URL when he/she clicks
on the Go to Cart and Checkout button.
See Setting Up your
PWF Parameters to learn more about these parameters and why your website's
redirect URLs are managed there.
25. Click
Save.
Control Setting |
Configuration |
Additional CSS Class for Control |
If necessary, enter the CSS class. This
option allows you to add additional layout to the skin by developing
a new DOTNETNUKE style, which requires an advanced understanding
of HTML and CSS. See Applying
a Default Site Container for information. |
Cancel
Page URL |
You
should set this field to the appropriate PWF parameter value (e.g.,
Store) that will take web users to the Online Store's page URL
when he/she clicks the Cancel button. See Setting
up PWF Parameters for more information. |
Change Current Group
Registrants Warning Text |
Enter a message that is displayed to the
group manager when he/she is registering his/her group members
for a meeting.
This message should warn the user that if he/she is a manger for
multiple groups, he/she is only able to work with users from one
group at a time. For example, "You can only work with individuals
from one group at a time. Switching to another group will delete
your previous selections from the first group", as shown
below.
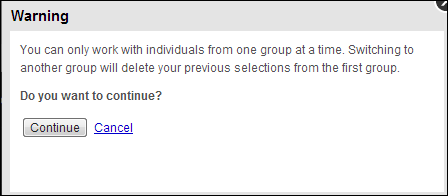 |
Change
Current Group Warning Text |
Enter a message that is displayed to the
group manager when he/she is buying any product except for meeting
products.
This message should warn the user that if he/she is a manger for
multiple groups, he/she is only able to work with users from one
group at a time, as shown below. For example, "You can only
work with individuals from one group at a time. Switching to another
group will delete your previous selections from the first group",
as shown below.
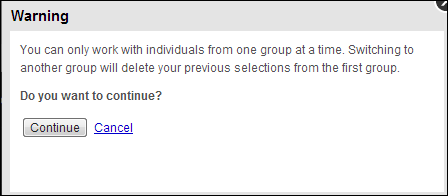 |
Choose Recipients Note
Text |
Enter a message that is displayed to the
group manager when he/she is buying any product except for meeting
products.
This message should instruct the group manager to select the individuals
from his/her group that he/she wishes to purchase the product
for from the list below. For example, "Choose recipients
for the product from the list below", as shown below.
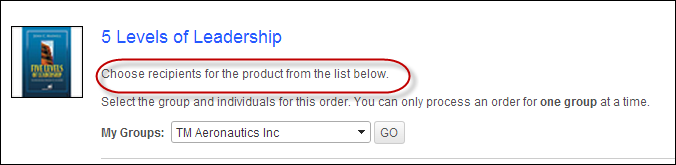 |
Choose Registrants Note
Text |
Enter a message that is displayed when
the group manager is registering his/her group members for a meeting.
This message should instruct the group manager to select the individuals
from his/her group that he/she wishes to register for the meeting
from the list below. For example, "As a manager, you can
register your employees for this event. Personal choices can be
made by each individual later, from their profile", as shown
below.
 |
Error Message |
If necessary, enter a message. The error
message will display on the control for the action that was being
performed at the time of the error. If left blank, the default
error message, "An error occurred while performing [Insert
Action]. If the problem persists, please contact the site administrator",
will display. [Insert Action] will be substituted with the action
the control was performing at the time of the error. If you wish
to change the default error message, customize it with a PWF Parameter.
See Setting
up PWF Parameters for more information. |
Membership Join URL |
You
should set this field to the appropriate PWF parameter
value (e.g., MemberJoinListing) that will take the user to the
Membership Join page's URL when he/she clicks a membership product.
If left blank, this field defaults to the Product Detail page's
URL. See Setting
up PWF Parameters for more information. |
My Groups Meeting Note
Text |
Enter a message that is displayed when
the group manager is registering his/her group members for a meeting.
This message should instruct a group manager to select which group
he/she would like to work with from the My Groups drop-down. If
the group manager has only one group that he/she manages, this
will be the only option from the drop-down. For example, "Select
the group and individuals for this registration. You can only
register from one group per registration", as shown below.
 |
My Groups Note Text |
Enter a message that is displayed to the
group manager when he/she is buying any product except for meeting
products.
This message should instruct a group manager to select which group
he/she would like to work with from the My Groups drop-down. For
example, "Select the group and individuals for this order.
If the group manager has only one group that he/she manages, this
will be the only option from the drop-down. You can only register
from one group per order", as shown below.
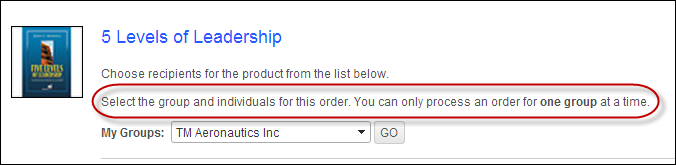
 You can only buy product(s) for
individuals from one group at a time. If you want to purchase
products for multiple groups, you will have to repeat the Group
Purchase workflow for each group. You can only buy product(s) for
individuals from one group at a time. If you want to purchase
products for multiple groups, you will have to repeat the Group
Purchase workflow for each group.
|
Product Meetings
URL |
You
should set this field to the appropriate PWF parameter
value (e.g., Meetings) that will take the user to the Meetings
page's URL when he/she clicks a meeting product. If left blank,
this field defaults to the Product Detail page's URL. See Setting
up PWF Parameters for more information. |
Product Page URL |
You
should set this field to the appropriate PWF parameter
value (e.g., ProductDetails) that will take the user to the Product
Details page's URL when he/she clicks on a product. See Setting
up PWF Parameters for more information. |
Registration Information
Breakdown by Registrant Message |
Enter a message that displays on the Registration
Information step for the group meeting registration workflow.
This message should inform the group manager that the cost if
the meeting is based off the group member's membership status.
For example, "Below shows the cost for each registrant based
on member status", as shown below.
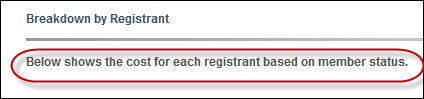 |
Product ID URL Parameter |
Enter "productId". This is the
default name of the parameter to read the product’s ID, but if
the environment's redirection logic uses a different Query String
name set it here. See Setting
up PWF Parameters for more information. |
Registration Information
Note Message |
Enter a message that is displayed when
the group manager is registering his/her group members for a meeting.
This message should inform the group manager that he/she is registering
all individuals as a group for a meeting. Therefore, individual
options are not available such as, selecting sessions, creating
badges, etc. After the group manager registers the group for a
meeting, the individual group member must log into your site and
select his/her individual options. For example, "For group
registration, those selected are registered as a group and not
one at a time, so the selection of options for each person is
not available", as shown below.
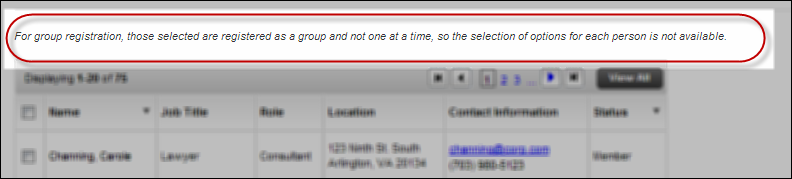 |
Select Customers Confirm
Popup Empty List Note Message |
Enter a message that is displayed to the
group manager when he/she is buying any product except for meeting
products.
This message should inform the group manager that he/she did not
select any individuals from his/her group before trying to proceed
to the next step. For example, "Please select at least one
employee to proceed", as shown below.
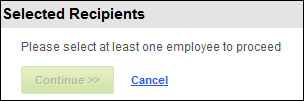
Users click Cancel to return to the Select
Recipients page. |
Select Customers Confirm
Popup Header Message |
Enter a title. This text displays as the
title in the confirmation window and should provide an overview
of the window's purpose. For example, "Selected Recipients",
as shown below.
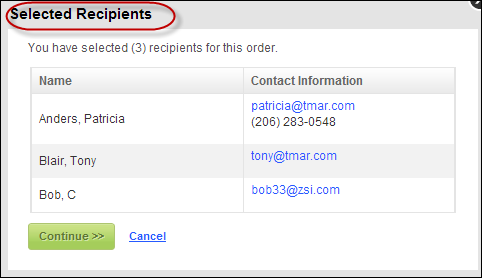 |
Select Customers Confirm
Popup List Note Message |
Enter a message.
This message allows the group manager to confirm the selected users.
For example, "You have selected (3) individuals to register
for this order", as shown below.
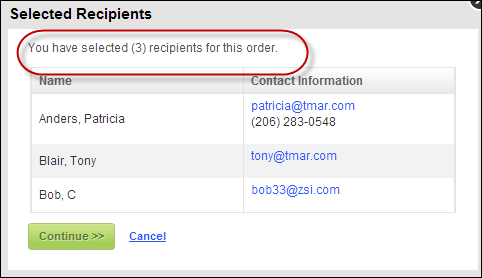
 If you want the numeric value
to reflect the number of group members selected, you must enter
"{0}" in the Select Customers Confirm Popup List Note
Message field. If not, this value will not reflect the number
of group members selected for a product. If you want the numeric value
to reflect the number of group members selected, you must enter
"{0}" in the Select Customers Confirm Popup List Note
Message field. If not, this value will not reflect the number
of group members selected for a product.
|
Customers Confirm Popup
Meeting Empty List Note Message |
Enter a message that is displayed to the
group manager when he/she is registering his/her group members
for a meeting.
This message should inform the group manager that he/she did not
select any individuals from his/her group before trying to proceed
to the next step. For example, "You haven't selected any
individuals to register for this event", as shown below.
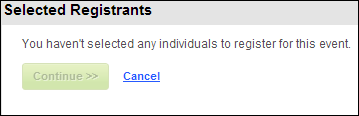 |
Select
Customers Confirm Popup Meeting Header Message |
Enter
a title.
This message allows the group manager to confirm the selected users
for a meeting registration. For example, "Selected Registrants",
as shown below.
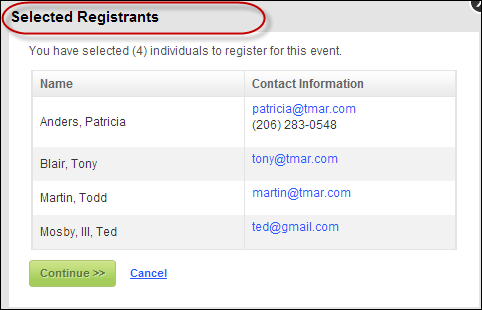 |
Customers Confirm Popup
Meeting List Note Message |
Enter a message.
This message should inform the group manager of how many individuals
from the group that he/she registered for the meeting, as shown
below. For example, "You have selected (4) individuals to
register for this event."
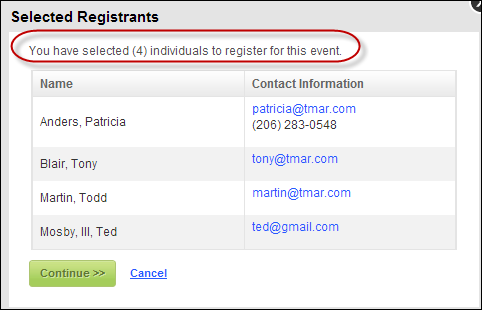
 If you want the numeric value
to reflect the number of group members selected, you must enter
"{0}" in the Select Customers Confirm Popup List Note
Message field. If not, this value will not reflect the number
of group members selected for a product. If you want the numeric value
to reflect the number of group members selected, you must enter
"{0}" in the Select Customers Confirm Popup List Note
Message field. If not, this value will not reflect the number
of group members selected for a product.
|
Shipping and Tax Notes |
Enter a message. This message informs
the group manager that taxes, shipping, and discounts are applied
on Step 3 of the checkout process and the current subtotal does
not have these applied. For example, "Taxes, shipping, and
discounts are applied at checkout and are not included in the
above total", as highlighted below.
 |
Shopping Cart URL |
You should set this field to the PWF parameter value (e.g., ShoppingCart)
that will take the user to the Shopping Cart page's URL when he/she
clicks on the Go to Cart and Checkout button. See Configuring
the Checkout Controls for more information. |
See Also:
· If you
want an overview of how a group manager can purchase a product, membership,
or meeting for a group, see Sample
Workflows for Purchasing Products for a Group Online.
· For some
frequently asked questions about the Buy for Group control, see Frequently
Asked Questions.
· For an
overview on the Buy for Group control, refer to Overview:
Buy for Group Control.
 You
only need to drop the Buy for Group control onto one page and set the
Buy for Group to Cart Page URL parameter for
the Product Detail page and set the Meeting Registration
for Group URL parameter for the Meeting Detail page to the Buy
for Group page's URL. In addition, if you are configuring multiple workflows,
you only need to create one Buy for Group page since the functionality
for Corporate and Staff Management and Committee Management has been bundled
into the Buy for Group control.
You
only need to drop the Buy for Group control onto one page and set the
Buy for Group to Cart Page URL parameter for
the Product Detail page and set the Meeting Registration
for Group URL parameter for the Meeting Detail page to the Buy
for Group page's URL. In addition, if you are configuring multiple workflows,
you only need to create one Buy for Group page since the functionality
for Corporate and Staff Management and Committee Management has been bundled
into the Buy for Group control.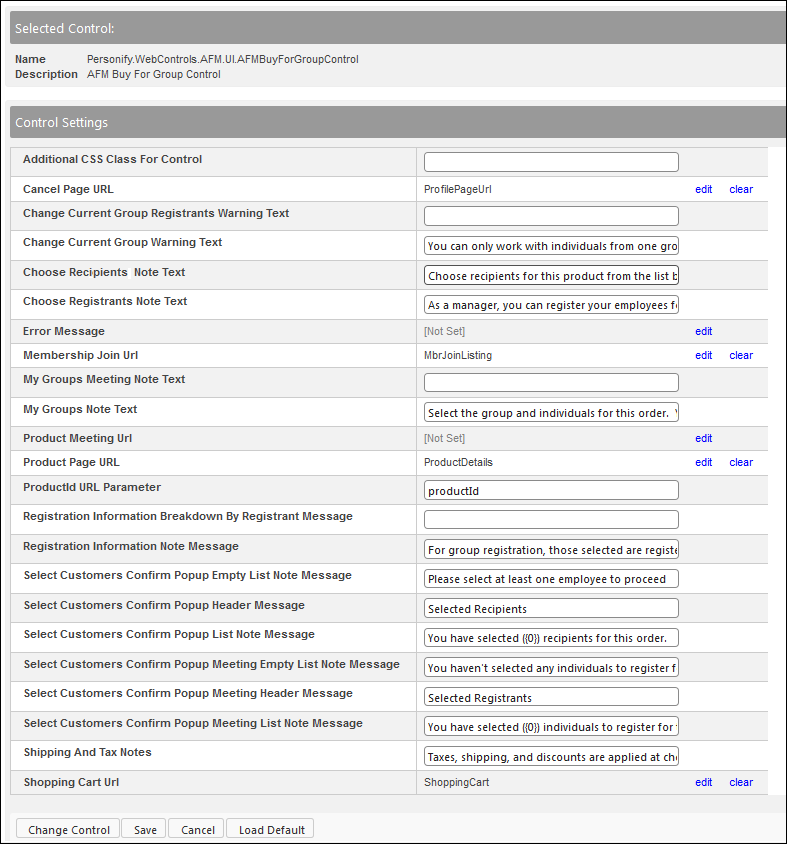
 Text fields
have a 250 character limit.
Text fields
have a 250 character limit.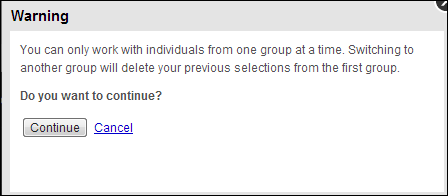
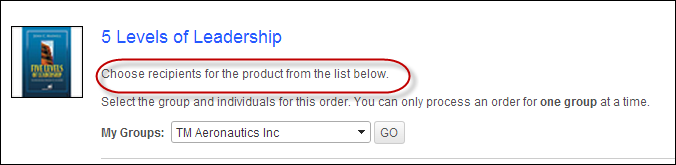


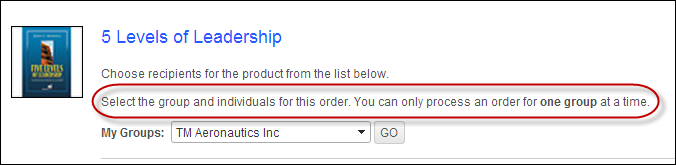
 You can only buy product(s) for
individuals from one group at a time. If you want to purchase
products for multiple groups, you will have to repeat the Group
Purchase workflow for each group.
You can only buy product(s) for
individuals from one group at a time. If you want to purchase
products for multiple groups, you will have to repeat the Group
Purchase workflow for each group.