 The
following instructions use the CMS platform DNN, but you can choose the
CMS platform you wish to use. See CMS Connectors
for additional information.
The
following instructions use the CMS platform DNN, but you can choose the
CMS platform you wish to use. See CMS Connectors
for additional information. The instructions are intended for a web user with web admin/host privileges. In addition, this is a standalone control, which means that it has its own individual value, does not require another control in order for it to function, as well as it is not part of a specific workflow on the web. For more information, refer to the Standalone Controls section.
To configure the Promotional Products Page Content control:
2. Next, add the Product Page Content control to your page and configure its web settings.
 The
following instructions use the CMS platform DNN, but you can choose the
CMS platform you wish to use. See CMS Connectors
for additional information.
The
following instructions use the CMS platform DNN, but you can choose the
CMS platform you wish to use. See CMS Connectors
for additional information.
3. Log into your e-Business site as host.
4. From the host toolbar,
click Admin, as shown below.
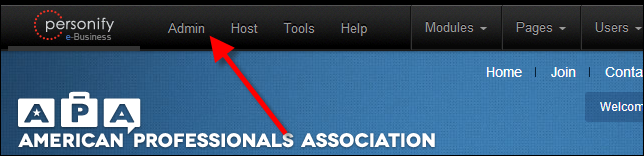
5. Click Taxonomy,
as highlighted below.
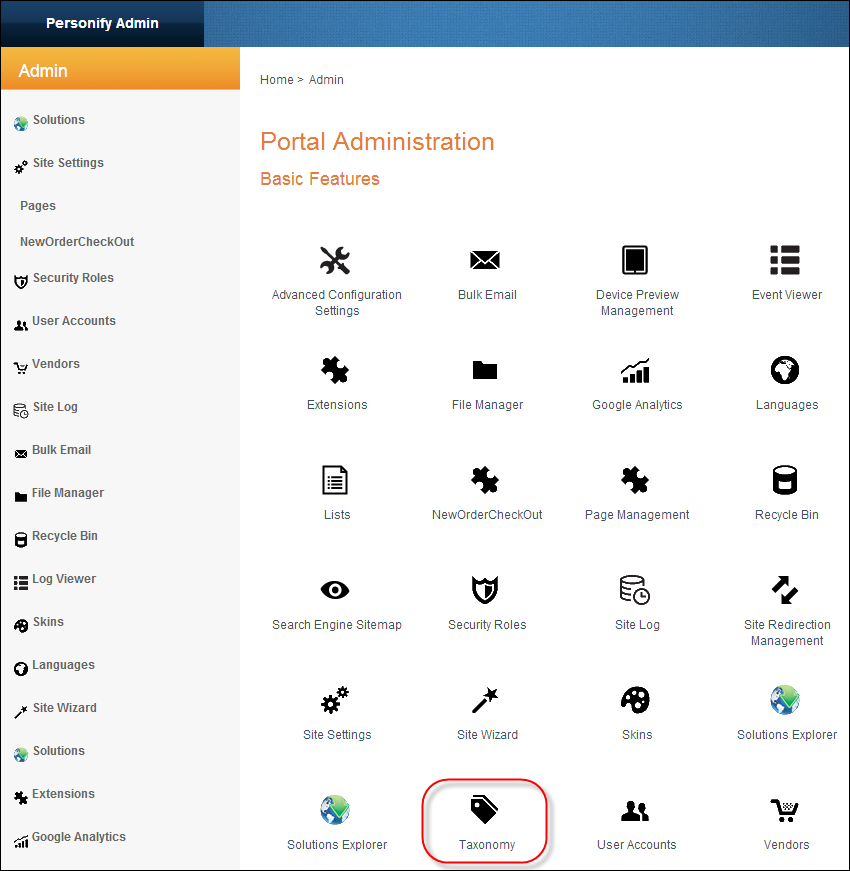
6. From the Taxonomy Manager
page, in the List of Vocabularies grid, click the pencil icon next to
"Tags", as shown below.
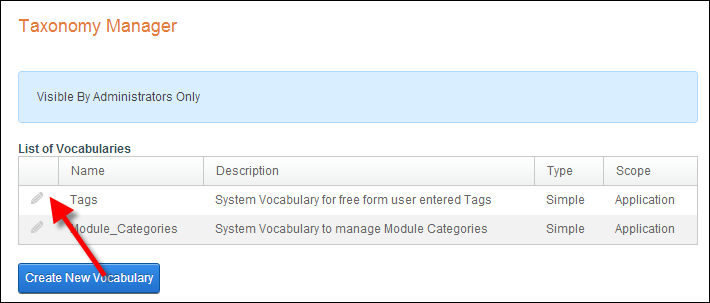
The Edit Vocabulary window displays, as shown below.
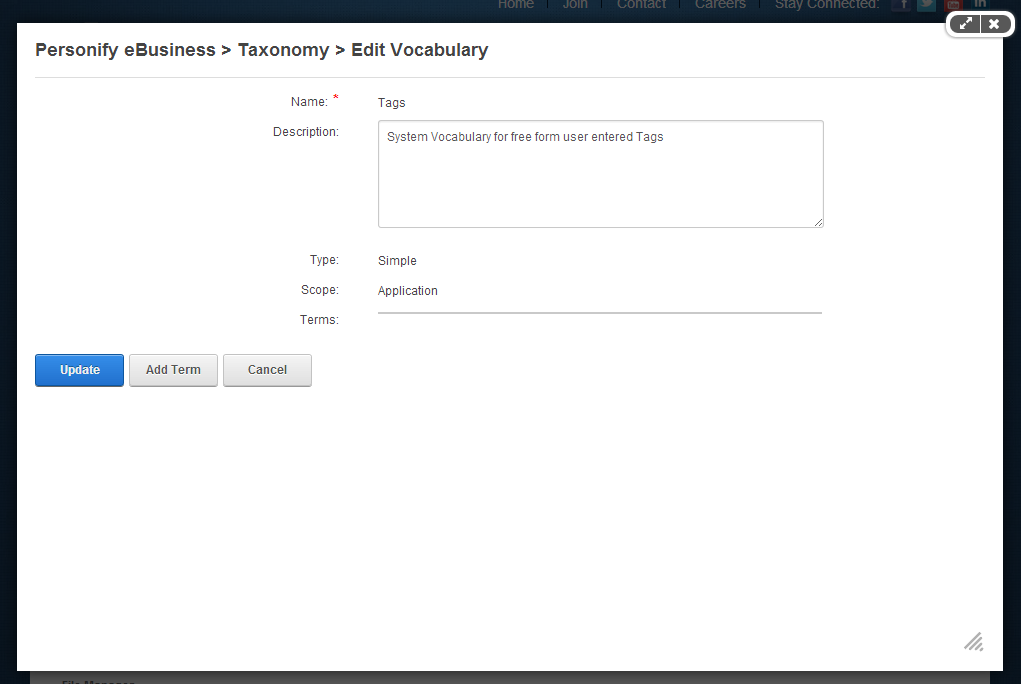
7. Click Add Term.
8. Enter the tag Name.
9. Enter the tag Description.
10. Click Create New Term.
11. Repeat steps 5-8 for each additional tag.
12. When you finish adding the appropriate tags, click Update on the Edit Vocabulary window.
13. Create a new page on
your site or navigate to the page in which you want to display the Promotional
Products Page Content control.
See Adding and Managing Pages for information on how to add a new
page to your website.
14. From the admin toolbar,
click Edit Page and select Page Settings, as shown below.
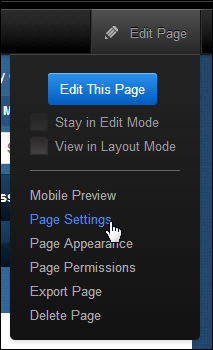
The page settings window displays.
15. On the Page Details
tab, from the Tags drop-down,
select the appropriate tags that correspond to the categories defined
for the products you want to display in the Promotional Products Page
Content control, as shown below.
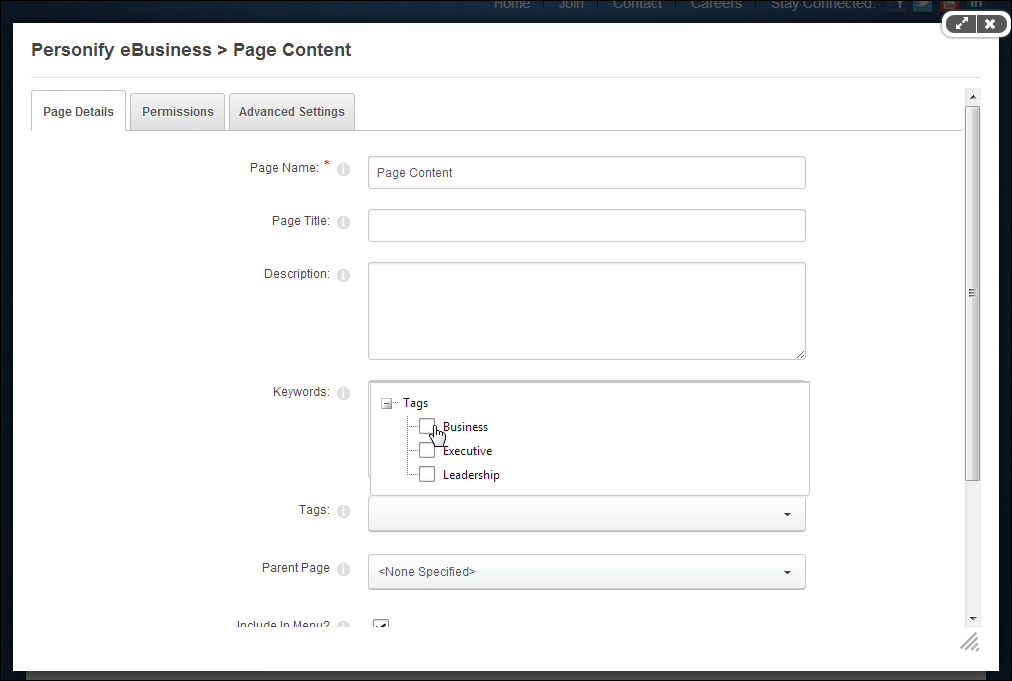
16. Click Update Page.
17. Proceed to configure the Promotional Products Page control as described in the following section.
To configure the web settings for the Promotional Products Page Content control:
1. Add the
"PromotionalProductsPageContentControl" to the desired
page. For more information, please see Adding
a .NET Web Control to a Page.
The following Control Settings display for this control, as shown below.
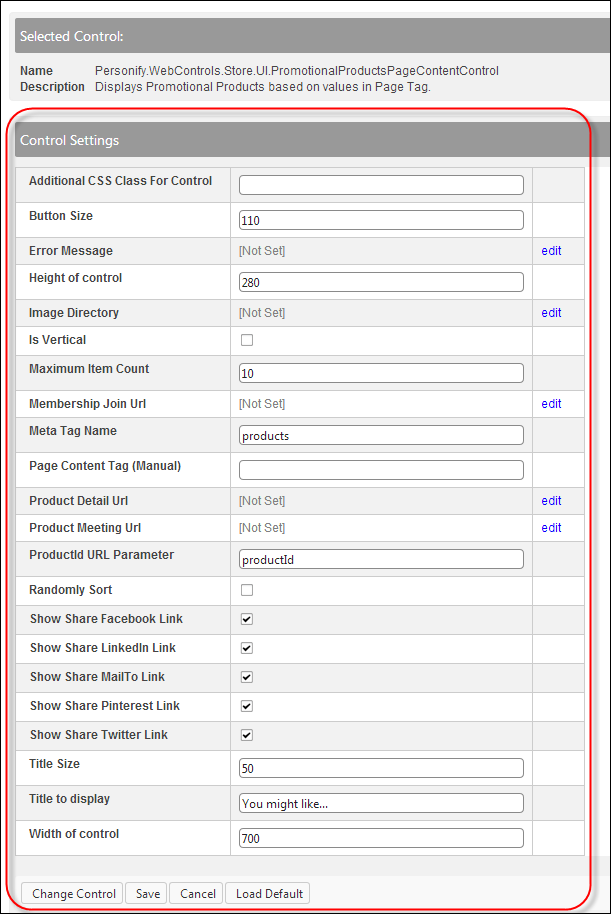
2. If necessary, in the Additional CSS Class for Control field,
enter the CSS class.
This option allows you to add additional layout to the skin by developing
a new DOTNETNUKE style, which requires an advanced understanding of HTML
and CSS.
3. In the Button Size text box, enter the width (horizontal) or height (vertical) adjustment for the space taken up by the buttons.
4. If necessary, select
or create a new Error Message.
The error message will display on the control for the action that was being
performed at the time of the error.
a. If left blank, the default error message, "An error occurred while performing [Insert Action]. If the problem persists, please contact the site administrator", will display. [Insert Action] will be substituted with the action the control was performing at the time of the error.
b. If you wish to change the default error message, customize it with a PWF parameter. See Setting up PWF Parameters for more information.
5. In the Height of control text box, enter the desired height of the control. If left blank, it will default to the recommended 250 for horizontal and 500 for vertical.
6. From the
Image Directory line, click edit.
The Select/Edit Personify Web Parameter screen displays.
a. Click
the select link next to the appropriate PWF
parameter.
The default image is “not_available.gif", as shown below, and this
ensures that the image exists in the image directory. If you would like
to change this default image, replace the not_available.gif file in
the image folder with the default image file of your choice.

7. If you want the control to display vertically, check the Is Vertical checkbox. If you want the control to display horizontally, uncheck this checkbox.
8. In the Maximum Item Count text box, the maximum items to return between 1-25.
9. From the Membership Join Url field,
click edit.
The Select/Edit Personify Web Parameter screen displays.
a. Click
the select link next
to the appropriate PWF parameter.
You should set the PWF parameter to a value (e.g., MemberJoinListing) that
will take the user to the Membership Join page's URL when he/she clicks
a membership product. If left blank, this field defaults to the Product
Detail page's URL. See Setting
up PWF Parameters for more information.
10. In the Meta Tag Name text field, enter the name of the Meta Tag whose contents will be used to populate this control.
11. From the
Product Detail Url line, click edit.
The Select/Edit Personify Web Parameter screen displays.
a. Click
the select link next to the appropriate PWF
parameter.
You should set the PWF parameter to a value (e.g., PRODUCTDETAILS) that
will direct the user to the product details page.
b. If this PWF Parameter does not exist or you would like to create a new one, see Setting up PWF Parameters for more information.
12. From the Product
Meeting Url line, click edit.
The Select/Edit Personify Web Parameters screen displays.
a. Click
the select link next to the appropriate PWF
parameter.
You should set the PWF parameter to a value that will take the user to
the URL that will display all meeting products.
If this PWF parameter does not exist or you would like to create a new
one, see Setting up PWF Parameters for
more information.
 If left blank,
this parameter will default to the Product Detail Url.
If left blank,
this parameter will default to the Product Detail Url.
13. In the ProductID
URL Parameter text box, enter "productid".
This is the default name of the parameter to read the product’s ID, but
if the environment's redirection logic uses a different Query String name
set it here. See Setting
up PWF Parameters for more information.
14. Check the Randomly
Sort checkbox.
Select this checkbox if you would like to randomly sort the items.
 If you choose
this option, it will override your “Sort by” settings.
If you choose
this option, it will override your “Sort by” settings.
15. In the Title Size text box, enter the desired title size. If left blank, it will default to the recommended 50.
16. In the Title to display text box, enter the title that will show up on the control. For example, “Related Information”.
17. In the Width of control text box, enter the desired width of the control. If left blank, it will default to the recommended 700 for horizontal and 200 for vertical.
18. Click Save.