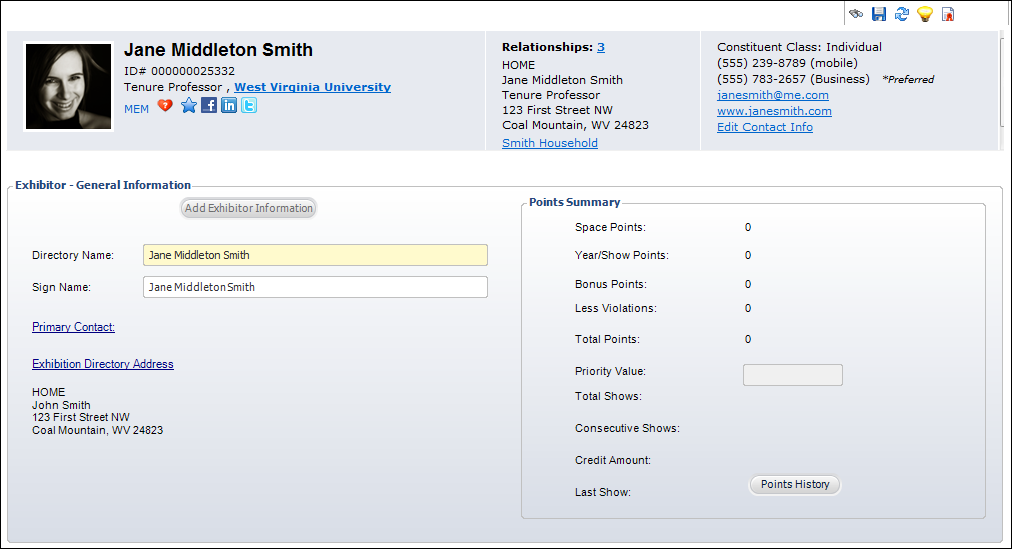
From the Involvement History task category in CRM360, click Exhibitor Details. The Exhibitor Details screen, which opens in a new tab, allows you to define exhibitor information, products and services, and the directory description. From this screen, you can edit the primary contact for the exhibitor and the address that displays in the directory. The exhibitor history displays in the right-hand pane, including points awarded, amount of shows attended, and credit amount.
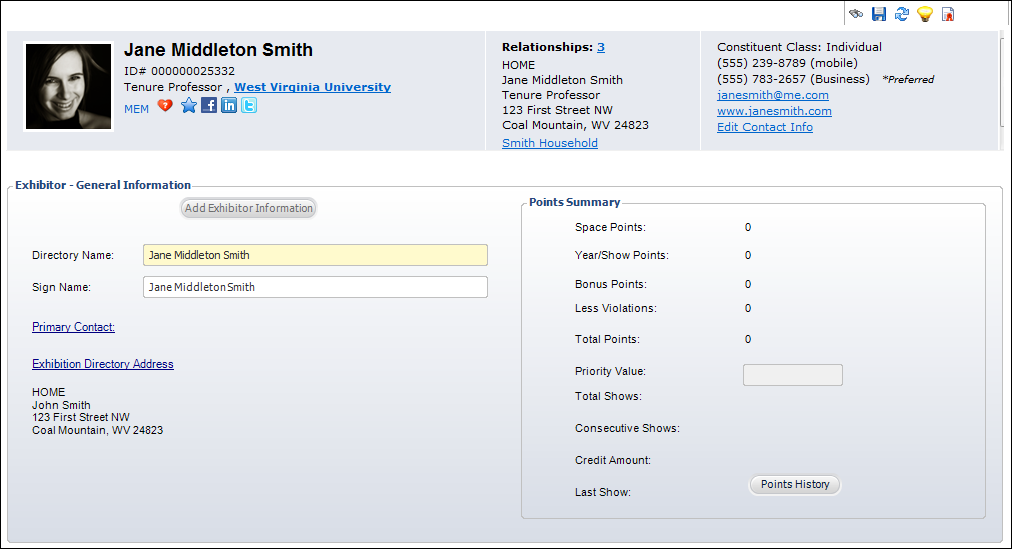
To add exhibitor information:
1. From the Involvement History task category in CRM360, click Exhibitor Details.
2. From the Exhibitor - General Information section, click Add Exhibitor Information.
The fields below enable, as shown below.

3. By default, the Directory Name populates with the constituent's label name. Change this if necessary.
4. By default, the Sign Name populates with the constituent's label name. Change this if necessary.
5. If necessary, click the Primary Contact link to search for and select a primary contact for exhibits.
6. By default, the Exhibition Directory Address populates with the constituent's primary address. If necessary, click the Exhibition Directory Address to choose a different address.
7. Click Save.
Organizations often maintain "points" that are awarded to exhibitors who frequently exhibit at their shows. These are then used to determine some kind of value proposition or priority system to determine who gets prime booth locations for the next year. The Points History screen is used to review the points award history added by XBT600 or to manually maintain that history.
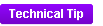 The information displayed and defined on this screen is stored in the XBT_Customer_Point table for the customer organization, organization unit combination.
The information displayed and defined on this screen is stored in the XBT_Customer_Point table for the customer organization, organization unit combination.
On the Points History screen, you can define a new priority value, define consecutive shows, and add points for an exhibitor based on a specific show. Points systems are used by organizations to try to prioritize exhibitors for their choice of booth space in a show.
 The XBT600 report will create points history records based on offers valid at the time of its running.
The XBT600 report will create points history records based on offers valid at the time of its running.
Points are granted for participation in exhibitions. They can be generated through the standard batch process, through customized processes, or manually. This screen allows manual manipulation of the points, particularly the assessment of violation points.
To add points history:
1. From the Involvement History task category in CRM360, click Exhibitor Details.
2. From the Points Summary section, click Points History, as shown below.

The Points History screen displays, as shown below.
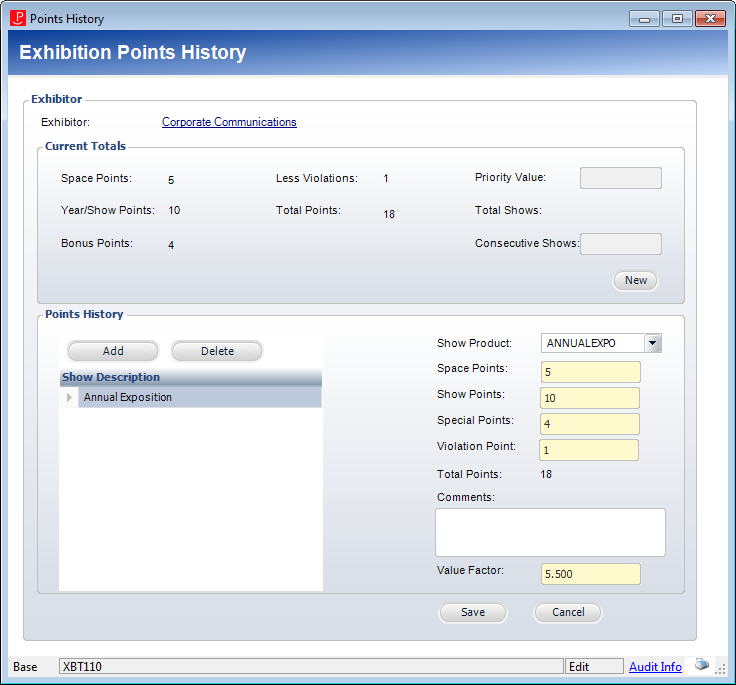
3. From the Current Totals section, perform the following:
a. Click New.
b. Enter the Priority Value.
This is a user-defined value that is used to identify exhibitors by their value to the organization. High-priority exhibitors may be given special consideration, for example.
c. If necessary, update the number of Consecutive Shows.
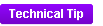 Note that the totals are a sum of points from the XBT_Customer_Point table for the customer organization, organization unit combination, except for the total shows and consecutive shows, which is stored in the XBT_Customer_Value table. XBT_Customer_Value is a one-to-one record relationship with the customer record.
Note that the totals are a sum of points from the XBT_Customer_Point table for the customer organization, organization unit combination, except for the total shows and consecutive shows, which is stored in the XBT_Customer_Value table. XBT_Customer_Value is a one-to-one record relationship with the customer record.
4. From the Points History section, click Add.
5. Select the Show Product from the drop-down.
This is the show that awarded the exhibitor the points.
6. Enter the amount of points awarded:
· Space Points – Additional, optional points awarded to the exhibitor, perhaps because the booth space is in a bad location or has a physical obstruction.
· Show Points – Points being awarded to the exhibitor for exhibiting at the selected exhibition.
· Special Points – Additional, optional points awarded to special exhibitors.
· Violation Points – Points awarded to an exhibitor for behavior that was not in keeping with defined standards. Violation points are subtracted from an exhibitor’s total points and are tracked as part of the points history for the exhibitor.
The system automatically calculates the Total Points (Space Points + Show Points + Special Points - Violation Points).
7. Enter any Comments, if necessary.
For example, you can record an explanation if an exhibitor received a different number of points than the default.
8. Enter the Value Factor.
This is a user-defined value. For some shows, points might be worth double. The value factor defines whether a show points are worth more. This field is used for informational purposes only and is NOT factored into any calculations.
9. Click Save.
From this screen, you can enter products and services related to the exhibitor. These are products and services that the exhibitor provides.
To add a new product:
1. From the Exhibitor Details task category, click Products and Services.
The Products and Services screen displays, as shown below.
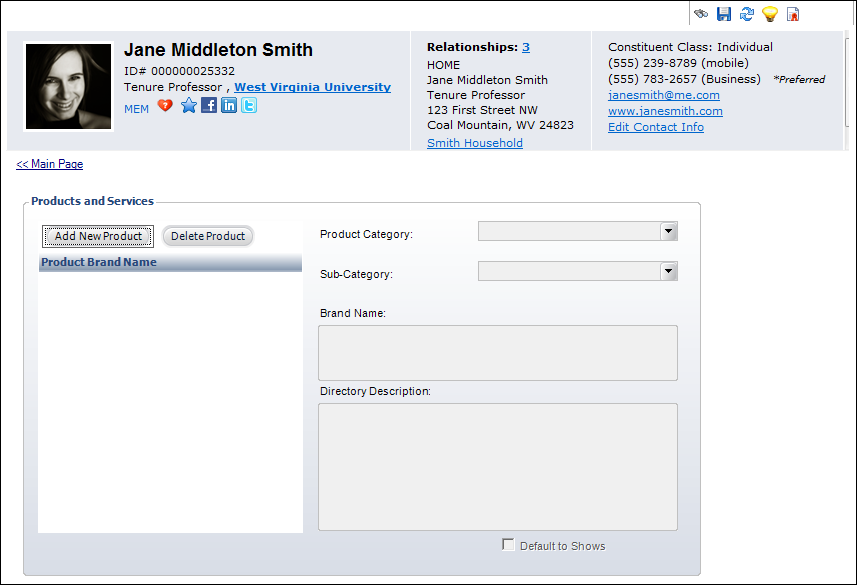
2. Click Add New Product.
3. Select the Product Category from the drop-down.
Values are populated based on the non-fixed CUS "PRODUCT_CATEGORY" system type.
4. Select the Sub-Category from the drop-down, if necessary.
Values are populated based on the subcodes defined for the non-fixed CUS "PRODUCT_CATEGORY" system type.
5. Enter the Brand Name.
6. Enter the Directory Description, if necessary.
7. Check Default to Shows, if necessary.
8. Click Save.
9. Click Main Page to return to the Exhibitor Details screen.
From this screen, you can add a description for the exhibitor that will display in the directory.
To add a directory description:
1. From the Exhibitor Details task category, click Directory Description.
The Directory Description screen displays, as shown below.

2. Click Add New Directory Description.
3. Enter the description.
4. Click Save.
5. Click Main Page to return to the Exhibitor Details screen.