 Security group permissions setup for this screen will NOT carry over to the contact tracking screen in CRM360. Security cannot be defined for the individual screens that open within CRM360.
Security group permissions setup for this screen will NOT carry over to the contact tracking screen in CRM360. Security cannot be defined for the individual screens that open within CRM360.The Contact Tracking stand-alone screen can be used to manage their personal workload, or to search for all records with a particular topic and learn how prevalent a request is, or how other staff members resolved a type of situation. The functionality on this screen is identical to the Contact Tracking screen in CRM360®, with the exception of the new "View Related" link on the Contact Tracking screen. For more information on this link, please see Viewing Related Contact Tracking Records.
Additionally, from this screen, you can create a contact tracking record for an anonymous caller. For more information, please see Creating a Contact Tracking Record for an Anonymous Constituent in CRM360.
 Security group permissions setup for this screen will NOT carry over to the contact tracking screen in CRM360. Security cannot be defined for the individual screens that open within CRM360.
Security group permissions setup for this screen will NOT carry over to the contact tracking screen in CRM360. Security cannot be defined for the individual screens that open within CRM360.
To search for contact tracking records:
1. From the Personify360 main toolbar, select CRM/Orders > Contact Tracking.
Additionally, from the toolbar at the bottom of the Personify360 application, if you have any overdue, due today, or future contact tracking records assigned to you, click the appropriate button to open the Contact Tracking search screen pre-filtered to those records.

The Contact Tracking search screen displays, as shown below.
![]()
2. Select the appropriate search parameters.
Please note that Person Contacted is a text box, not a drop-down, because the person contacted may have been manually entered on the contact tracking record if a constituent did not exist.
The Staff Assigned drop-down displays all staff users, regardless of status (i.e., both inactive and active users display).
By default, the Exclude Anonymous checkbox is checked. If you want to include anonymous records in the search results, uncheck this checkbox. The "For Constituent" column in the search results grid will be blank for anonymous records, as shown below.
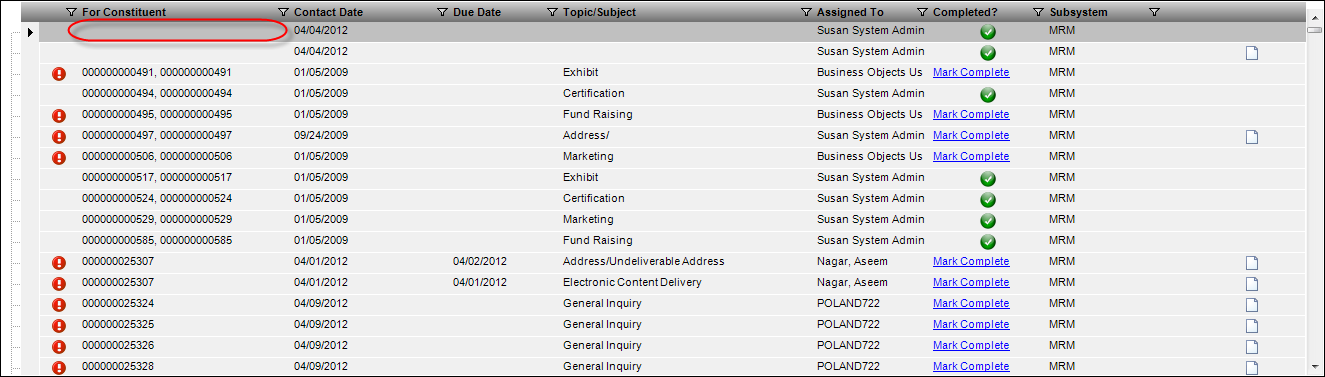
By default, both parent and follow-up child records will display in the search results. If you want to search for parents records only, select "Y" from the Parent Activity drop-down. If you want to search for follow-up records only, select "N" from the Parent Activity drop-down.
3. Click Search.
Records are displayed in descending order by the "For Constituent" column.
4. Select the appropriate contact tracking record from the grid and click Select to open the contact tracking detail page.
For your convenience, a similar CRM360 header displays important information about the constituent, as shown below. Please note that if you click the Relationships link or Edit Contact Info link, the appropriate page in CRM360 will open in a new tab.
![]()
See Also:
· Accessing Quick Customer Info from a Contact Tracking Record
· Viewing Related Contact Tracking Records
· Opening an Email Attached to a Contact Tracking Record