Adding a Constituent's Primary Family Contact in CRM360®
As of 7.4.0SP1, organizations that deal with families are now able to designate one person in the family as the primary contact for the family. Your organization may refer to that person sometimes as “primary family member”, “head of household”, “family billing contact”, and etc.
The system currently has a FAMILY relationship type. Rather than forcing you to use a specific term to identify the family’s head of household, you are now able to flag FAMILY relationship code(s) that qualify as a primary family contact. For example, SPOUSE and PARENT are examples of family relationship codes that would qualify to be designated as primary family member. Each family member can only have one primary family contact.
In order to refer to the primary family contact using terminology already used by your organization, the CUS application parameter “PRIMARY_FAMILY_CONTACT_DESIGNATION” should be used. The Parameter Value entered will be displayed on the link at the bottom of the Relationships screen to open the Family Relationships screen. On the Family Relationships screen, field titles and column headings will change to display this text. For the purposes of this documentation, we will refer to this designation as "primary family contact".
To manage family relationships:
1. From the Relationships task category in CRM360, click Primary Family Contact.
The Relationships screen opens in a new tab, as shown below.

The Family Relationships grid at the top of the screen lists all "Family" relationships for the customer you are viewing. Initially, the Primary Family Contact link will say "None Assigned". After the Primary Family Contact is selected in the Manage Primary Family Contact section, his/her name will display in this link.
The Assign [Constituent’s Name] a Primary Family Contact drop-down will initially display "None Selected". Select the drop-down to view the family members displayed in the grid at the top of the screen. Depending on the customer you select, the appropriate family member related to that customer will display in the Family Members grid below.
2. If necessary, uncheck the Current checkbox to view family relationships that have ended, as shown below.

3. To assign the customer you are viewing as his/her own Primary Family Contact, perform the steps listed below. For example, if you are viewing John Smith's record and you want to assign John Smith as the Primary Family Contact of himself.
a. Select the customer you are viewing from the Assign [Constituent’s Name ] a Primary Family Contact drop-down, as shown below.

b. Click Assign.
c. Click Save.
The Primary Family Contact link changes to the name of the customer you are viewing. Additionally, the Primary Family Contact link in the Essential Information section on the Customer Details tab changes to the name of the customer you are viewing. Primary Family Contact for one of his/her family members, perform the steps listed below. For example, if you are viewing John Smith's record and you want to assign him as the Primary Family Contact for his wife, father, son, and etc.
4. Select the customer you are viewing from the Assign [Constituent’s Name] a Primary Family Contact drop-down.
His/her family members display in the grid below.
a. Select the appropriate family member(s) and click the right arrow (>) to add the selected family member to the Family Assign to [Constituent’s Name] grid to the right.
b. Click Save.
c. Select the family member from Related Family Member and click View Related Family Member to open that customer in CRM360.
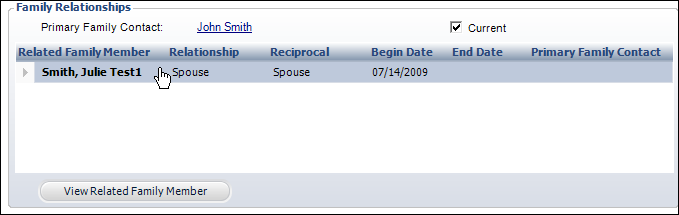
 Notice that the Primary Family Contact link in the Essential Information section on the Customer Details tab changes to the name of the customer in which you assign as the Primary Family Contact.
Notice that the Primary Family Contact link in the Essential Information section on the Customer Details tab changes to the name of the customer in which you assign as the Primary Family Contact.
5. To assign a Primary Family Contact to the customer in whom you are viewing, perform the steps listed below. For example, if you are viewing Cynthia Smith and you want to assign her husband, John Smith, as her Primary Family Contact.
a. Select the customer you are assigning as the Primary Family Contact from the Assign [Constituent’s Name] a Primary Family Contact drop-down.
b. Click Assign.
c. Click Save.
d. Select the family member from Related Family Member and click View Related Family Member to open that customer in CRM360.
 Notice that the Primary Family Contact link in the Essential Information section on the Customer Details tab changes to the name of the customer in which you assign as the Primary Family Contact.
Notice that the Primary Family Contact link in the Essential Information section on the Customer Details tab changes to the name of the customer in which you assign as the Primary Family Contact.



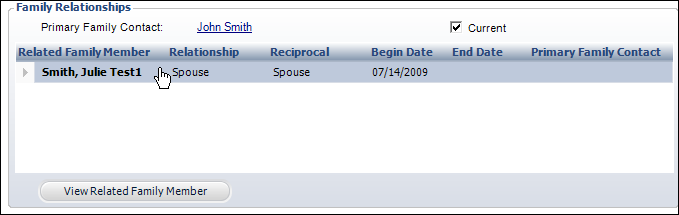
 Notice that the
Notice that the