 When a new constituent is created, the system will automatically add credit term information. If necessary, you can edit or remove the credit term.
When a new constituent is created, the system will automatically add credit term information. If necessary, you can edit or remove the credit term.The Credit Limits screen in CRM360 (shown below) establishes the thresholds on the amount of credit provided to an individual using a credit card or for an organization with established credit.
 When a new constituent is created, the system will automatically add credit term information. If necessary, you can edit or remove the credit term.
When a new constituent is created, the system will automatically add credit term information. If necessary, you can edit or remove the credit term.
The Credit Limit Status options include:
· Stop - This customer has severe credit problems and should be prevented from ordering any more products until this status is changed.
· Warn - This customer has a credit problem. The system prompts users with a warning message before an order is saved for this customer.
· OK - This customer record has no credit problems. In the event a user tries to place an order for a customer where the order total (or any part) exceeds the customer's credit limit, the order cannot be saved.
 A credit limit of $0 indicates no limit. Therefore, the credit limit MUST be greater than $0 in order for the system to enforce the credit status of STOP or WARN.
A credit limit of $0 indicates no limit. Therefore, the credit limit MUST be greater than $0 in order for the system to enforce the credit status of STOP or WARN.
When an order line is created – whether it is the first order line in a new order or a new order line in an existing order – the system will first check the bill-to customer’s credit limit. If the bill-to customer’s credit limit has been reached or if the order line amount when added to the bill-to customer’s existing unpaid balance will reach or exceed the customer’s credit limit, the system will create the order line with an order line status of "P" (proforma). If the user tries to activate the order line, the system present a message, "The bill-to customer’s credit limit has been reached, so the order line cannot be activated without a payment being made".
 The above rule does not apply for Fundraising order lines, which will always be created without first checking the bill-to customer's credit limit.
The above rule does not apply for Fundraising order lines, which will always be created without first checking the bill-to customer's credit limit.
If full payment is made, the order line will be activated. If partial payment is made, the system will evaluate whether the unpaid order line amount when added to the bill-to customer’s existing unpaid balance will reach or exceed the customer’s credit limit. If yes, then the order line will stay as proforma. If the unpaid order line amount is less than the bill-to customer’s credit limit when added to the bill-to customer’s existing unpaid balance, then the system will evaluate the short-pay rule to determine whether the order line should be activated.
 As of 7.4.1SP1, when the quantity on an order is changed that pushes the order total over the customer's credit limit, the system will display an error message indicating that the user must apply payment or increase the credit limit. A new task has been added to the Order Entry screen called "Review Credit Limits", which allows the user to update the customer's credit limit in order to successfully place an order.
As of 7.4.1SP1, when the quantity on an order is changed that pushes the order total over the customer's credit limit, the system will display an error message indicating that the user must apply payment or increase the credit limit. A new task has been added to the Order Entry screen called "Review Credit Limits", which allows the user to update the customer's credit limit in order to successfully place an order.
To add a credit limit:
1. From the Financial Data task category in CRM360, click Credit Limits.
The Credit Limits and Credit Balance screen displays, as shown below.
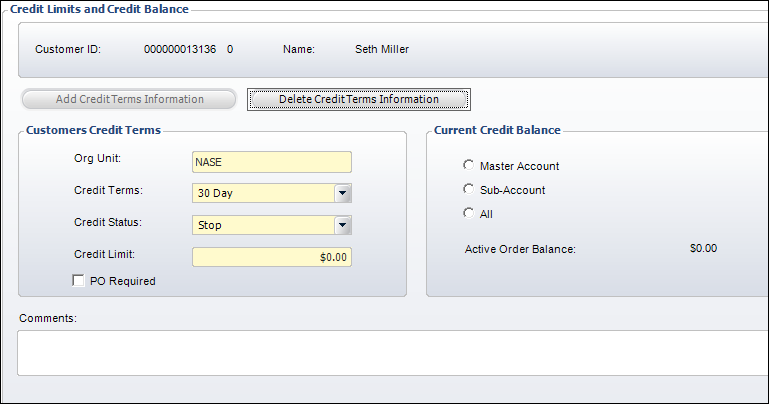
2. To remove the credit terms automatically created by the system, click Delete Credit Terms Information. Alternatively, you can simply update the fields in the Customers Credit Terms section (skip to step 4).
3. To add new credit limits, click Add Credit Terms Information.
4. If necessary, change the Org Unit.
If you change the organization unit, you must have permission to view this information for the organization unit.
5. Select the Credit Terms from the drop-down.
Values are populated based on the non-fixed CUS "CREDIT_TERMS" system type.
6. Select the Credit Status from the drop-down.
Values are populated based on the fixed CUS "CREDIT_STATUS" system type.
 The value that defaults into this field is based on the Primary Code defined for the CREDIT_STATUS system type.
The value that defaults into this field is based on the Primary Code defined for the CREDIT_STATUS system type.
7. Enter the Credit Limit.
If an order is placed by the constituent that exceeds this limit, the order can only be saved as "proforma".
 A credit limit of $0 indicates no limit. Therefore, the credit limit MUST be greater than $0 in order for the system to enforce the credit status of STOP or WARN.
A credit limit of $0 indicates no limit. Therefore, the credit limit MUST be greater than $0 in order for the system to enforce the credit status of STOP or WARN.
8. If necessary, select the PO Required checkbox if a purchase order is required for the constituent.
9. From the Current Credit Balance section, select the appropriate option and review the Active Order Balance.
10. If necessary, enter any Comments.
11. Click Save.
Click the Main Page link to return to the overview page, as shown below.
