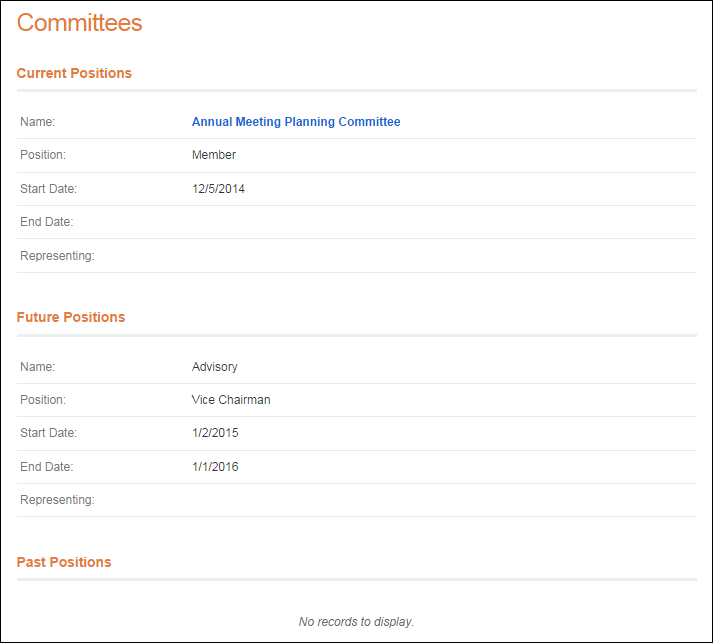
There is no limit on the number of members that can added to a committee, unless a committee structure is defined to enforce a limit. For more information, please see Defining the Committee Structure.
When adding a constituent as a member of a committee, the Begin Date selected determines in which section the committee position will display on the Committees control on your e-Business website, as shown below. See Working with Committees on the Web for more information.
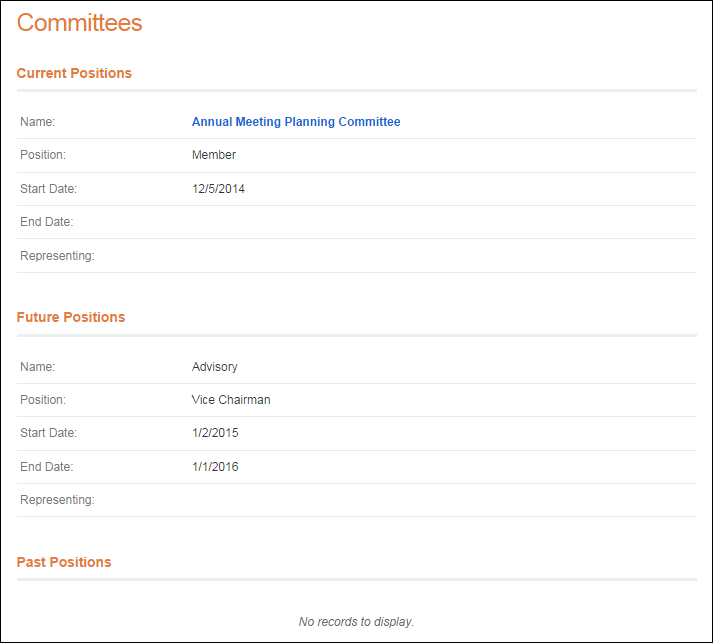
To add a new committee member:
1. From the
Personify360 main toolbar, select Customers
and Committees > Committee Central.
The Committee Central search screen displays.
2. Create a new committee or search for and select an existing committee.
3. From the
Committee Members tab, click Add New
Member.
The Customer Chooser displays.
 The Customer
Chooser search results will only return active customers.
The Customer
Chooser search results will only return active customers.
4. Search
for and select the appropriate customer.
The Committee Member Details screen displays, as shown below.
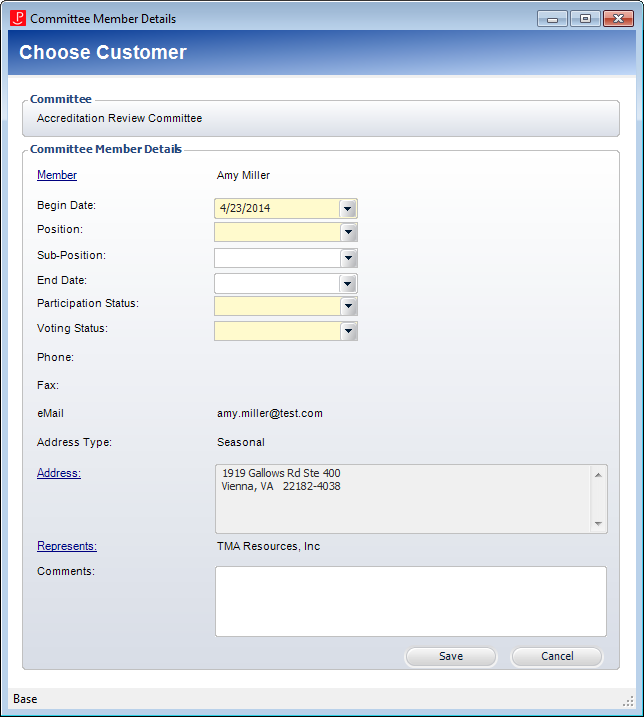
5. By default, the Begin Date is set to today. If necessary, select a different date.
6. Select
the committee Position from the
drop-down.
Values in the drop-down are populated based on the codes defined for the
non-fixed COM "POSITION"
system type.
7. If necessary,
select the Sub-Position from the
drop-down.
Values in the drop-down are populated based on the subcodes defined for
the non-fixed COM "POSITION"
system type and codes.
8. If necessary, select the End Date from the drop-down.
9. Select
the Participation Status from
the drop-down.
Values in the drop-down are populated based on the codes defined for the
non-fixed COM "PARTICIPATION_STATUS"
system type.
 This status
is not tied to the Begin and End Dates. If the End Date is less than or
equal to today, you must manually change the Participation Status to Inactive.
This status
is not tied to the Begin and End Dates. If the End Date is less than or
equal to today, you must manually change the Participation Status to Inactive.
10. Select
the Voting Status from the drop-down.
Values in the drop-down are populated based on the codes defined for the
non-fixed COM "VOTING_STATUS"
system type.
11. If necessary, click the Address link to change the customer’s address.
12. If necessary, click the Represents link to search for who the customer will represent.
 If the COM_MBR_REPS_EMPLOYER_FLAG application
parameter is set to "Y", when an individual is added to
a committee as a committee member, if that individual has a current primary
employer, the primary employer customer ID will be automatically added
to the "Represents" field in the committee membership record.
If the COM_MBR_REPS_EMPLOYER_FLAG application
parameter is set to "Y", when an individual is added to
a committee as a committee member, if that individual has a current primary
employer, the primary employer customer ID will be automatically added
to the "Represents" field in the committee membership record.
13. If necessary, enter any Comments.
14. Click Save.
See Also:
· For the different actions you can perform after setting up a committee, refer to Working with Committees in Committee Central.
· For the list of reports you can run for a committee, see Committee Reports.
· For more information on how to create a new committee, refer to Creating a New Committee.
· For the system types and codes you must set up for committees, refer to Committees System Types and Codes.