The Advertising Contracts details screen displays, as shown below.
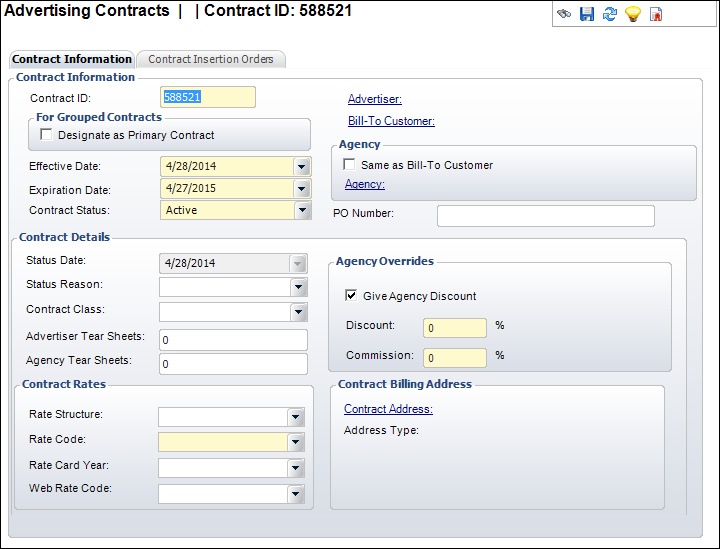
To set up advertising contracts:
1. From Advertising Central, click the Advertising Contracts icon in the Advertisers and Agencies section.
The Advertising Contracts search screen displays.
2. Click Create New Contract.
The Advertising Contracts details screen displays, as shown below.
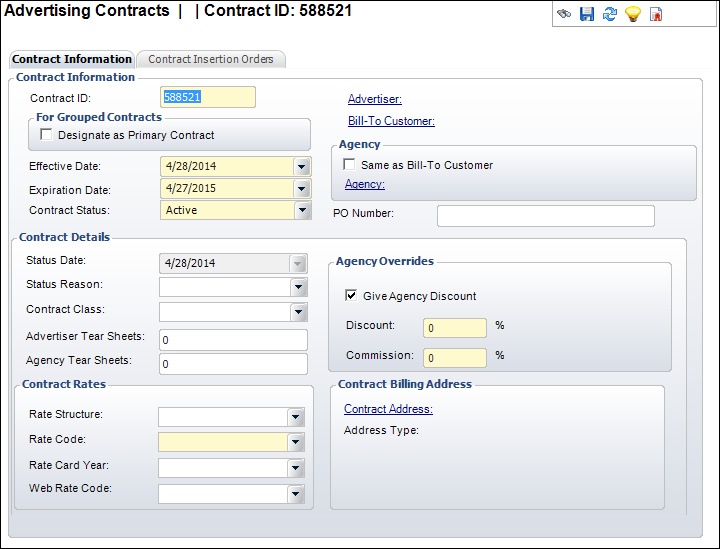
3. If necessary, update the automatically generated Contract ID.
4. If this contract is the primary contract in a group of contracts, check the Designate as Primary Contract checkbox.
5. Select the Effective Date and Expiration Date from the drop-downs.
6. Select the Contract Status from the drop-down.
Values in the drop-down are populated based on the non-fixed codes defined for the ADV "CONTRACT_STATUS" system type.
7. Click the Advertiser link.
The Customer Chooser screen displays. Search for and select the advertiser customer. The Advertiser defaults as the bill-to customer.
8. If it is necessary to change the bill-to customer, click the Bill-To Customer link.
The Customer Chooser displays. Search for and select the bill-to customer. The address of the bill-to customer displays in the Contract Billing Address section.
9. If the Advertiser is working with an agency, click the Agency link.
The Customer Chooser displays. Search for and select the agency customer.
10. If you have chosen an agency and the agency is also the bill-to customer, click the Same as Bill-To Customer checkbox.
11. Enter the PO Number (Purchase Order Number) in the text box.
12. In the Contract Details section, select the Status Reason from the drop-down.
This is usually only used when a contract is cancelled. Values in the drop-down are populated based on the non-fixed codes defined for the ADV "CONTRACT_STATUS_REASON" system type.
13. Select the Contract Class from the drop-down.
Values in the drop-down are populated based on the non-fixed codes defined for the ADV "CONTRACT_CLASS" system type.
14. Enter the amount of Advertiser Tear Sheets in the text box. This is the number of “tear sheets” (pages of the magazine with the advertisement on it) that the advertiser customer receives. The value entered here defaults into each insertion order linked to this contract.
15. Enter the amount of Agency Tear Sheets in the text box. This is the number of “tear sheets” (pages of the magazine with the advertisement on it) that the agency customer receives. The value entered here defaults into each insertion order linked to this contract.
16. In the Agency Overrides section, if you want to give the agency a discount, click the Give Agency Discount checkbox.
17. Enter the Discount percentage in the text box.
18. Enter the Commission percentage in the text box.
19. In the Contract Rates section, select the Rate Structure from the drop-down.
20. Select the Rate Code from the drop-down.
21. Select the Rate Card Year from the drop-down.
Values in the drop-down are populated based on the non-fixed codes defined for the ADV "RATE_CARD_YEAR" system type.
22. Select the Web Rate Code from the drop-down.
23. In the Contract Billing Address section, click the Contract Address link.
The Address Chooser displays. Select the appropriate address or create a new address.
24. Click Save.
See Also:
· Overview: Advertising Contracts
· Accessing Advertising Contract Maintenance
· Maintaining Frequency Information
· Adding Sales Representatives
· Adding a Primary Contract to a Group
· Viewing Contract Pricing Summary
· Viewing a Contract's Insertion Orders
· Copying an Advertising Contract