 Transferring a deferred credit card receipt can only be done up to the authorized amount.
Transferring a deferred credit card receipt can only be done up to the authorized amount.When an inventoried product is ordered and paid for by a credit card, an authorization is obtained for the credit card, but the credit card payment is not settled until after the inventoried product ships. The system treats this credit card payment as a deferred receipt, which is an uncollected/unsettled receipt. If the credit card payment was misapplied or if the inventoried product is on back-order and cannot be fulfilled by the time the customer requests it, you may want to transfer the deferred receipt.
 Transferring a deferred credit card receipt can only be done up to the authorized amount.
Transferring a deferred credit card receipt can only be done up to the authorized amount.
 If either the credit card or the authorization is expired, a receipt cannot be transferred. You must create a new receipt and authorization for the order.
If either the credit card or the authorization is expired, a receipt cannot be transferred. You must create a new receipt and authorization for the order.
As with collected receipts, a deferred credit card receipt needs to be posted before it can be transferred (i.e., if the receipt was entered using a deferred-posting batch, the batch needs to be posted). Also, as with collected receipts, a deferred credit card receipt with a cancelled receipt status cannot be transferred. The order line status of the INV order line (where the deferred credit card payment was originally applied) will remain as active, and Personify’s shipping processes will still process the now unpaid order line for shipment.
 The defined payor on the deferred credit card receipt will remain the same.
The defined payor on the deferred credit card receipt will remain the same.
 If the deferred credit card amount that is transferred to the transfer-to order exceeds the amount that is due for unshipped INV order line(s), only the amount that is due will be settled by CCP610.
If the deferred credit card amount that is transferred to the transfer-to order exceeds the amount that is due for unshipped INV order line(s), only the amount that is due will be settled by CCP610.
If a deferred credit card payment is transferred to an order line that has an unshipped INV order line with a payment schedule, the transferred amount will be applied to the pending scheduled payments after the order line ships when CCP610 settles the payment.
For example, assume an INV order line for $150 has three scheduled payments for $50 each, the first scheduled payment is due today, the second scheduled payment is due one month from today, and the third scheduled payment is due two months from today. If a deferred credit card receipt of $75 is transferred to that order line, when the order line ships and CCP610 is run to settle the deferred credit card payment, $50 will be applied to the first payment and $25 will be applied to the second scheduled payment.
If you need to transfer a deferred credit card receipt to an order that includes a write-off, first reverse the write-off and then perform the transfer.
To transfer a deferred credit card receipt:
1. Open an order from the customer whose receipt you want to transfer.
2. Select Customer Financial Analysis from the Common Customer Requests task.
The Customer Financial Analysis screen displays.
3. Check the Show Zero Balances checkbox.
4. Select the appropriate line item from the Order and Transaction Analysis, Receipt Analysis, or Unapplied Receipt tab and click Transfer Balance.
The Receipt Transfer screen displays, as shown below.
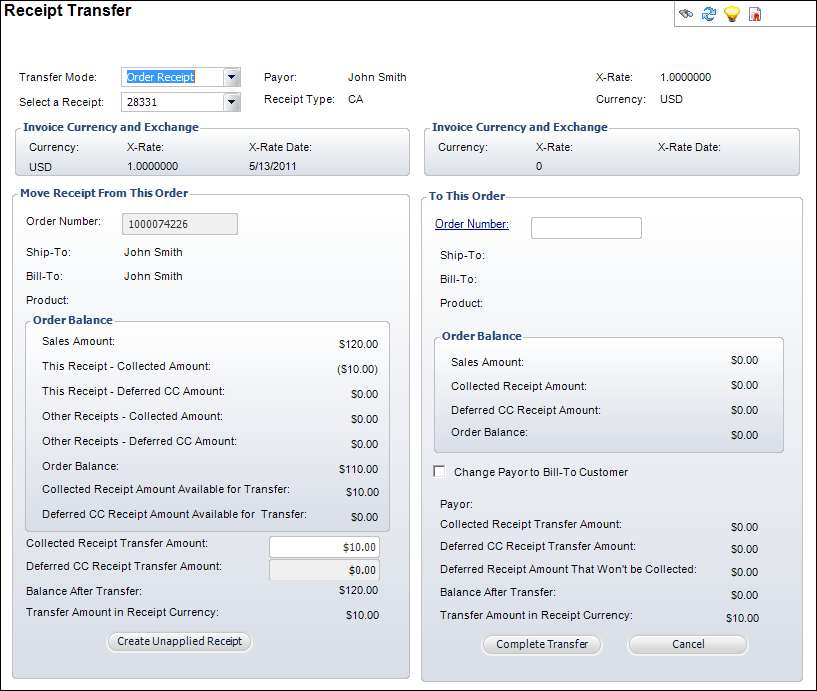
5. Select the Transfer Mode from the drop-down.
If you select “Credit Receipt” or “Line Receipt”, the Line drop-down will display next to the Order Number fields. If you select “Order Receipt”, no new fields will display.
6. Select or enter a receipt number to transfer in the Select a Receipt field.
7. In the Move Receipt From This Order section, enter the Deferred CC Receipt Transfer Amount.
8. If necessary, click Create Unapplied Receipt.
If the payor is known, but the purpose of the payment is unknown, you can click Create Unapplied Receipt to maintain the record of the payment.
9. In the To This Order section, click the Order Number link and search for an order to transfer the order to.
10. If necessary, check the Change Payor to Bill-To Customer checkbox.
 As of 7.5.0, you must belong to a security group with access to the EDIT_RECEIPT_PAYOR access point in order to see the Change Payor to Bill-To Customer checkbox.
As of 7.5.0, you must belong to a security group with access to the EDIT_RECEIPT_PAYOR access point in order to see the Change Payor to Bill-To Customer checkbox.
11. Click Complete Transfer.
The Receipt Transfer screen closes and the receipt transfers.
12. From the toolbar, select CRM/Orders > Order Entry.
13. Click the Edit an Existing Order tab.
14. Enter the search criteria for the original order and click Search.
15. Select the original order and click Edit Selected Order.
The Order Entry screen appears displaying your order. Now that the order no longer has a payment applied to it, you must cancel the order to prevent it from shipping.
16. Click the Order Status drop-down and select “Cancelled”.
See Also:
· Transferring a Credit Balance or Unapplied Receipt