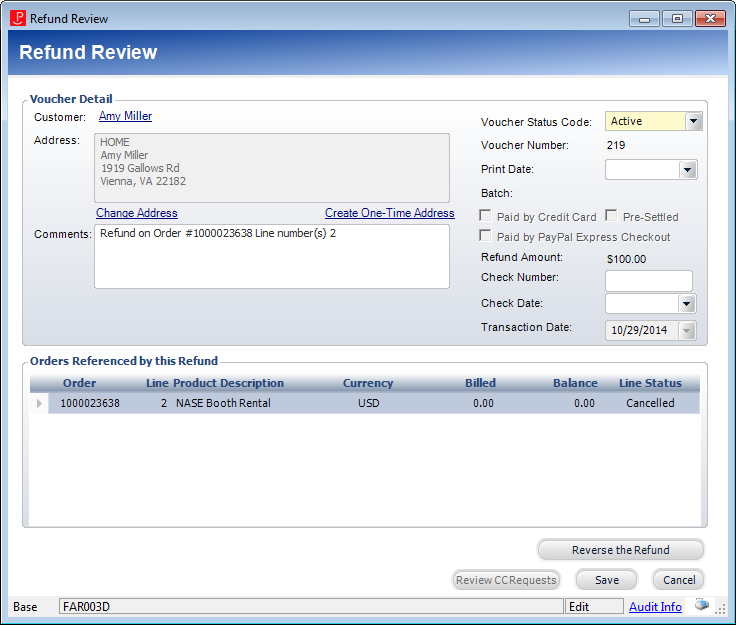
To reverse a refund:
1. Perform one of the following:
· On the Customer Financial Analysis screen, highlight the appropriate voucher and click Refund Review.
· On the Accounting Central screen, click Review Refunds from the Generate Refunds task category.
· As of 7.5.2, from the Transaction Detail screen, click the hyperlinked Voucher Number.
The Advanced Adjustments screen displays, as shown below.
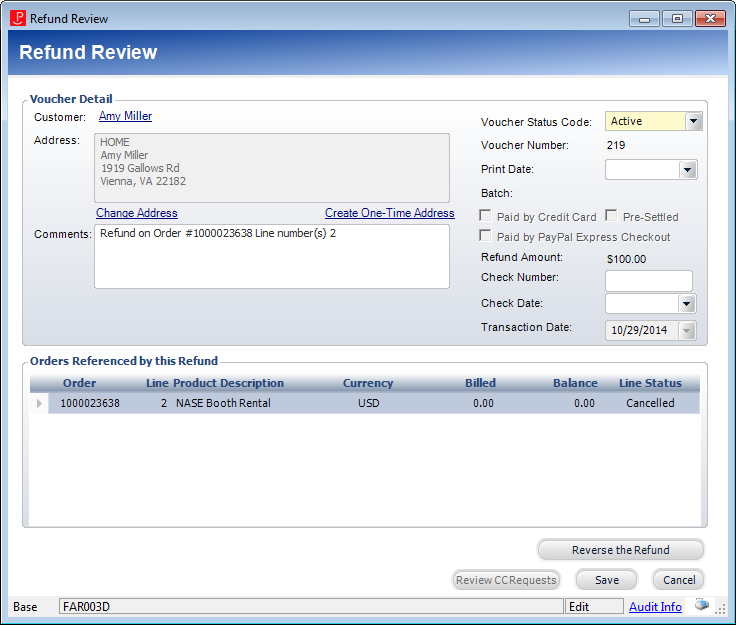
2. If necessary, change the Voucher Status Code.
Values in the drop-down are populated based on the fixed codes defined for the FAR "VOUCHER_STATUS" system type.
3. If you want to print the voucher at a later date, select the Print Date.
 As of 7.6.1, the Paid by PayPal Express Checkout checkbox will be checked if the payment was made via the customer's PayPal account.
As of 7.6.1, the Paid by PayPal Express Checkout checkbox will be checked if the payment was made via the customer's PayPal account.
4. If necessary, enter the Check Number and Check Date.
5. If necessary, change the Transaction Date.
6. Enter any comments.
7. Review the orders referenced by the refund in the table.
8. Click Reverse the Refund. A pop-up displays stating the voucher was successfully refunded.
9. If the refund will be processed for a credit card, then the Credit Card Information button displays. When clicked, the Credit Card Information window displays where you can review the credit card information for the refund.
10. Click Save.
See Also:
· Overview: Customer Financial Analysis
· Creating an Advanced Adjustment