The Transcript Program Chooser screen displays, as shown below.
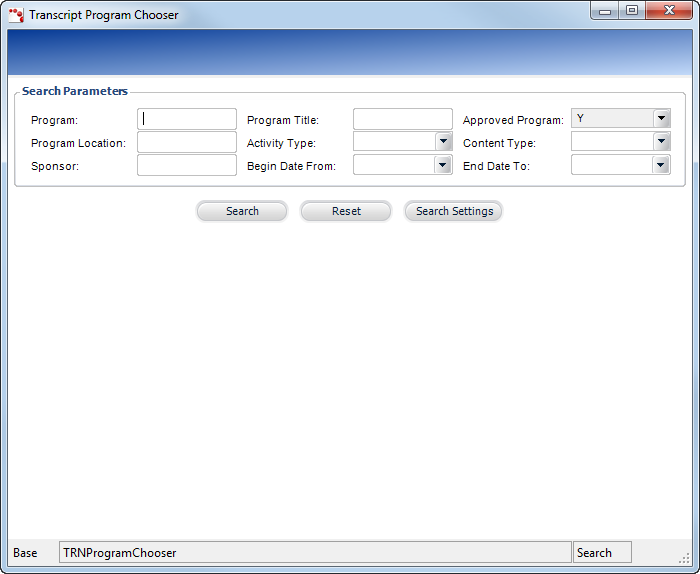
To add an ad-hoc transcript:
1. On the
Customer Transcript Detail
screen, click Add Ad-Hoc Transcript.
The Transcript Program Chooser screen displays, as shown below.
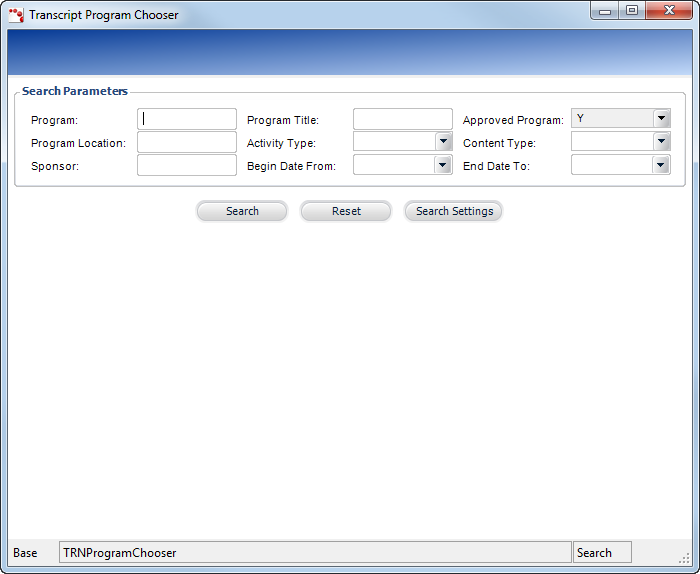
2. Select
the appropriate transcript program.
The Transcript Record Detail section automatically populates with the transcript
program information.
3. Enter the Activity Description.
4. If necessary, enter the Sponsor.
5. If necessary, enter the Sub Program.
6. If necessary, check the Verify checkbox.
7. If necessary, select the CE Type and/or enter the Credits.
8. If necessary, select the Grade.
9. If necessary, select the Pass Fail code.
10. If necessary, select the Content and/or Activity.
11. Enter any Comments.
12. If necessary, select the Certification Program from the drop-down.
13. If necessary, select a Credit/Certificate Date.
14. Click Save.
Screen Element |
Description |
|---|---|
Add Approved Transcript |
Button. When clicked, the Generic Chooser screen displays. Search for and select an approved transcript program to add to the customer record. An approved transcript program is one recognized by the organization, perhaps through direct sponsorship or through sales of specific products. |
Add Ad-Hoc Transcript |
Button. When clicked, the Transcript Record Detail fields are enabled to add an ad-hoc transcript. An ad-hoc transcript is unofficial and created on-the-fly. It is not directly sanctioned by the association, but the association is willing to add it to the customer’s formal transcript. |
Delete Transcript |
Button. When clicked, the highlighted transcript program from the table is deleted. |
Program |
Link. When clicked, the Transcript Program Chooser is displayed to search for and select a different program. |
Program Title |
Text box. The title of the transcript program. Click the “...” button to display the Program Title screen for editing the program title. |
Program Dates |
Read-only. The date the transcript program is available. |
Activity Description |
Text box. A free-form field to enter an ad-hoc activity. Only editable if adding an ad-hoc transcript. |
Sponsor |
Text box. The name of the sponsor for the transcript program. |
Sub Program |
Text box. The subprogram of the transcript record. |
Verify |
Checkbox. When selected, indicates the transcript is verified. In some cases, the transcript may need to be manually verified here. For example, if you contacted previous employers to verify a customer has 10 years experience. |
CE Type/Credits |
Drop-down and text box. The Continuing Education credit type and the number of credits earned upon completion. |
Exam/Grade |
Drop-down and text box. The exam name and grade the customer received on the exam. |
Pass Fail |
Drop-down. Indicates whether or not the customer passed or failed. Values in the drop-down are populated based on the codes defined for the non-fixed TRN "PASS_FAIL" system type. |
Order Info |
Read-only. The order information related to the transcript, if applicable. |
Invoice Description |
Read-only. The invoice description of the product related to the transcript record. |
Content/Activity |
Read-only. The content type for the transcript program. For example, Credit, Exam, or Program.
The activity type for the transcript program. For example, Lecture or Meeting. |
Comments |
Text box. A free-form field to enter any comments associated with the transcript program. |
Certification Program |
Drop-down. As of 7.5.2, the certification program linked to the transcript. This field is for informational purposes. The drop-down is populated with the certification codes from the crt_certification table where the Expiration Date is null or greater than or equal to the system date and Trn_Cus_Transcript.ORG_ID = Crt_Certification.ORG_ID and Trn_Cus_Transcript.ORG_UNIT_ID = Crt_Certification.ORG_UNIT_ID. |
Credit/Certificate Date |
Drop-down. The date the certification was achieved. The Credit/Certificate Date must be after the Program Dates. |
Official Transcripts Printed |
Read-only. The number of official transcripts that have been printed. When a customer purchases a transcript product, the customer is receiving the right to obtain a defined number of official transcripts. Only a certain number can be printed for each customer. See Defining General Transcript Product for more information on defining this number. |
Official Transcripts Purchased |
Read-only. The number of official transcripts that have been purchased. When a customer purchases a transcript product, the customer is receiving the right to obtain a defined number of official transcripts. Only a certain number can be purchased for each customer. See Defining General Transcript Product for more information on defining this number. |
Total Transcripts Printed |
Read-only. The total number of transcript printed, including official and non-official. |
Subscription thru |
Read-only. The date the subscription ends. When a customer purchases a “Subscription” transcript product, the customer is purchasing the right to obtain official transcripts for a period of time. See Defining General Transcript Product for more information on defining this date. |
Print Certificate |
Button. When clicked, a certificate is printed for the customer. |
Print Transcript |
Button. When clicked, an unofficial transcript is printed for the customer. The total transcripts are incremented when printed. Unlike with official transcripts, you can print an unlimited amount of transcripts using this button. |
Display Yearly Summary |
Button. When clicked, the Yearly Continuing Education Credit Summary (TRN011) screen displays. This screen is read-only and displays the credits earned by the customer within a given year. |