The Outlook Phone Mapping screen displays, as shown below.
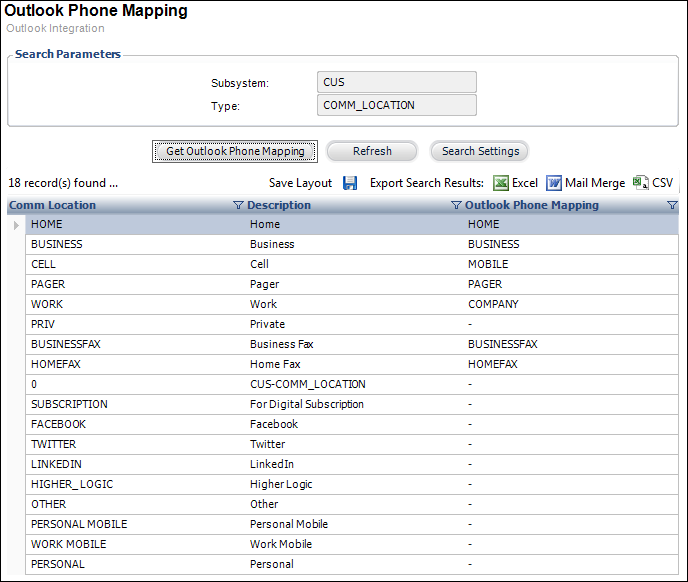
The Outlook Phone Mapping Interface screen in the Personify360 back office allows you to choose how Personify360 assigns phone numbers, fax numbers, etc. for the contacts you add to your Personify360 Local Directory in Outlook.
For example, Personify360 refers to a cellular phone as “cell” and Outlook refers to a cellular phone as “mobile”. Therefore, when you create a new record in Outlook from the Personify360 data, you can set the Outlook Phone Mapping to change the user’s “cell” record in the “mobile” field for Outlook.
To setup Outlook Phone Mapping in Personify360:
1. From the
Personify360 main toolbar, select System Admin >
Configure and Verify Interfaces.
The Configure and Verify Interfaces screen displays.
2. Click
Outlook Phone Mapping.
The Outlook Phone Mapping screen displays, as shown below.
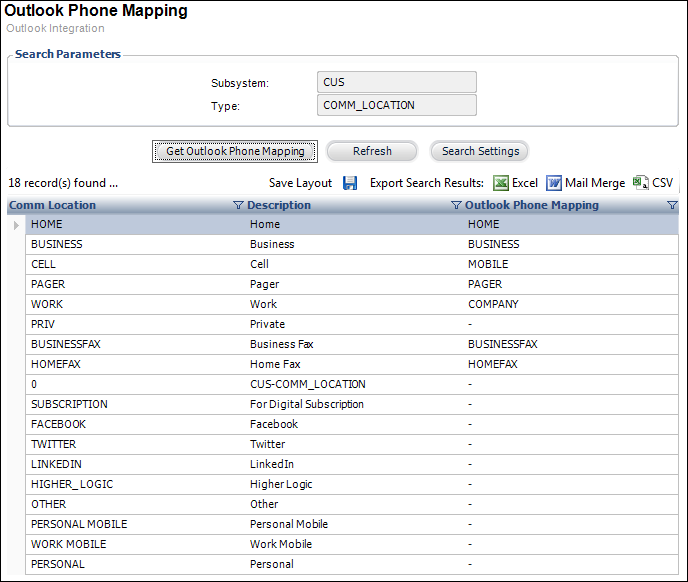
3. Double-click
the communication location (COMM_LOCATION) that you would like to map
to in Outlook. The values in this field are populated based on the non-fixed
CUS "COMM_LOCATION" system type. See
Customer
System Types and Codes
for more information.
The Outlook Phone Mapping Details screen displays, as shown below.
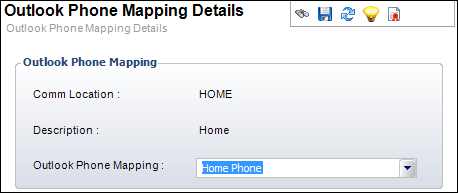
4. From the
Outlook Phone Mapping drop-down,
select where you would like the Personify360 communication location record
to be mapped to in Outlook.
For example, you can map the communication location of “CELL” in Personify360
to “MOBILE” for Outlook.
Alternatively, on the Types and Codes Maintenance screen for the non-fixed
CUS "COMM_LOCATION" system type, you can use the Outlook
Mapping (Option 4) field to define the value that will display
in the Outlook Phone Mapping field. See
Customer
System Types and Codes
for more information.
For example, for the COMM_LOCATION code "WORK", if you enter
"COMPANY" in the Outlook Mapping field, on the Contact Methods
screen in the back office, "COMPANY" will display when "Work"
is selected from the Location drop-down. See
Adding
a Constituent's Contact Information
for additional information.
See Also:
· Creating a New Network User in Personify Back Office for Active Directory (optional)
· Enabling Outlook in Personify (required)