The Prospect Moves Plan Management details screen displays, as shown below.
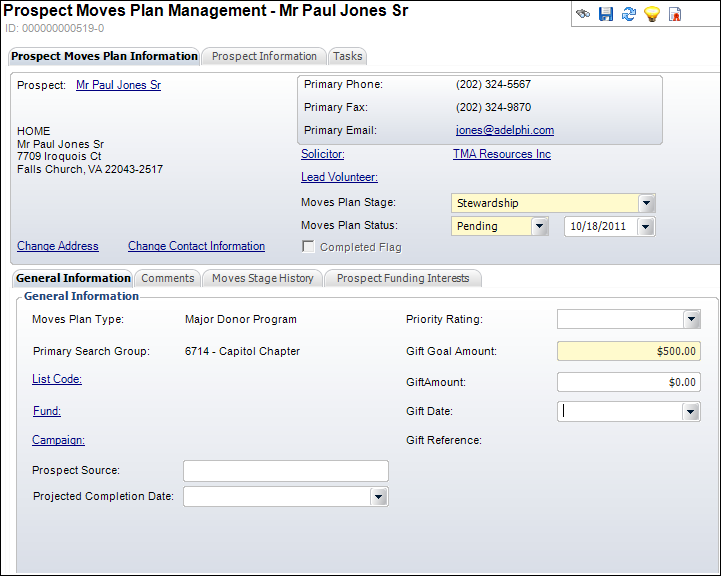
Plan information consists of several tabs: general information about the Moves plan, comments, Moves stage history for the selected prospect, and prospect funding interests. To view a prospect’s plan information, access the Prospect Moves Plan Management - Details screen (described above), select the Prospect Moves Plan Information tab, and review the information on the bottom half of the page under all tabs.
To update a prospect's general information:
1. On the
Personify toolbar, select Moves Mgmt
> Prospect Moves Plan Mgmt.
The Prospect Moves Plan Management search screen displays.
2. Search
for and select a prospect.
The Prospect Moves Plan Management details screen displays, as shown below.
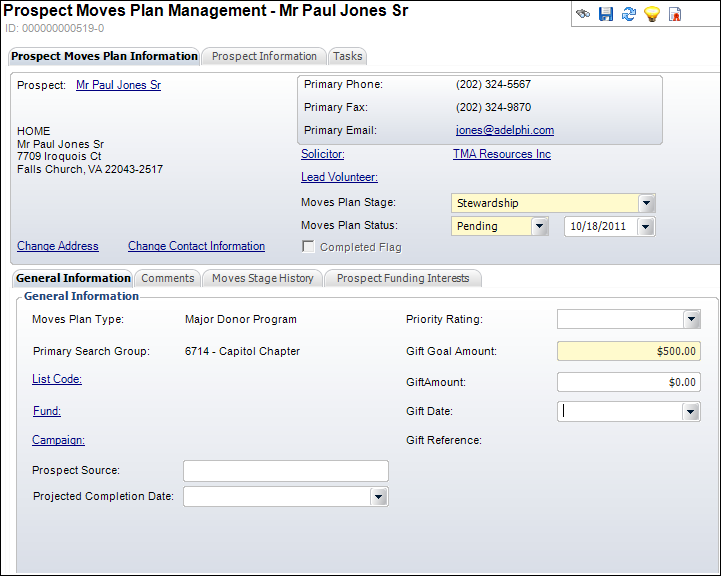
3. Enter the appropriate information on the General Information, Comments, Moves Stage History, and Prospect Funding Interests tabs.
Screen Element |
Field Description |
|---|---|
General Information |
|
Moves Plan Type |
Read-only. This is the type of Moves Plan selected for the Prospect. |
Primary Search Group |
Read-only. The primary search group assigned to the prospect. This is an optional feature that allows organizations to assign a search group code to products and customers, so that back office staff assigned to that primary search group can optionally pre-filter searches for customers or products by their assigned primary search group. Primary search group codes are defined on subgroup customer records and mapped to zip codes. An organization can have customers be automatically assigned to a primary search group based on the zip code of their primary address by setting the APP AUTOMATIC_SEARCH_GROUP_ASSIGNMENT application parameter to "Y". For more information on primary search groups, please see Creating a Primary Search Group Mapping. |
List Code |
Link. Identifies the mailing list from which the prospect was solicited. For more information on list codes, please see Creating a New Marketing List. |
Fund |
Link. Identifies the fund linked to the prospect. For more information on funds, please see Defining Funds. |
Campaign |
Link. Identifies the campaign linked to the prospect. For more information on funds, please see Defining Campaigns. |
Prospect Source |
Text box. This is a brief field that allows you to note where the Prospect was found. |
Projected Completion Date |
Date Drop-down. This is the projected date that the plan will finish on. |
Priority Rating |
Drop-down. This is a score used by the fund development manager or solicitor to label a prospect by importance. Values in the drop-down are populated based on the non-fixed codes defined for the FND "PRIORITY_RATING" system type. |
Gift Goal Amount |
Text box. This allows you to assign a gift goal amount for the Prospect that you want the Solicitor to aim for. |
Gift Amount |
Text box. This is the amount that the Prospect has donated under this plan. |
Gift Date |
Date Drop-down. The date in which the gift was given. |
Gift Reference |
Read-only. The order number of the gift. |
Comments |
|
Add |
Button. Clicking this button adds a comment to the comment table. |
Delete |
Button. Clicking this button deletes a comment from the comment table. |
Comment Date |
Drop-down. This allows you to specify the date of the comment. |
Comments |
Text box. This allows you to make any comments about the Prospect. |
Moves Stage History |
|
Moves Stage |
Read-only. This is the Moves Stage. Values in the drop-down are populated based on the non-fixed codes defined for the FND "MOVES_STAGE" system type. |
Moves Stage Date |
Read-only. The date of the Moves Stage. |
Comments |
Text box. This allows you to make any comments about the Moves Stage. |
Prospect Funding Interests |
|
Add |
Button. Clicking this button adds a funding interest to the Prospect. |
Delete |
Button. Clicking this button deletes a funding interest from the Prospect. |
Funding Interest |
Drop-down. Allows you to specify a funding interest for the Prospect. For example, Cancer Research or Stem Cell Research. Values in the drop-down are populated based on the non-fixed codes defined for the FND "FUNDING_INTEREST" system type. |
Comments |
Text box. This allows you to make any comments about the funding interest. |
Funding Disinterests |
|
Add |
Button. Clicking this button adds a funding disinterest to the Prospect. |
Delete |
Button. Clicking this button deletes a funding disinterest from the Prospect. |
Funding Disinterest |
Drop-down. This allows you to specify a funding disinterest for the Prospect. For example, Cancer Research or Stem Cell Research. Values in the drop-down are populated based on the non-fixed codes defined for the FND "FUNDING_DISINTEREST" system type. |
Comments |
Text box. This allows you to make any comments about the funding disinterest. |