 Codes defined
for this system type must have the Available
to Web checkbox checked in order for the category to properly display
on the web.
Codes defined
for this system type must have the Available
to Web checkbox checked in order for the category to properly display
on the web.This section provides you the instructions for creating questions for a meeting. First, you must create the pool of questions on this screen, then you can create a questionnaire to add to a meeting product, which will be presented to your web users during the meeting registration workflow online. Additionally, as of 7.6.0, back office staff can enter responses to questionnaire questions from the Order Entry screen.
For more information on creating a questionnaire for a meeting product, please see Creating a Meeting Product Questionnaire.
The following system types and codes need to be configured in order to create and store questions before adding a questionnaire to a meeting product:
· PRESENTATION
Indicates when the meeting product questionnaire will be presented to the
user (e.g., during registration, on survey, etc.).
· QUESTION_CATEGORY
Allows you to group the questions you create by their relationship (e.g.,
dietary needs, special needs, etc.).
 Codes defined
for this system type must have the Available
to Web checkbox checked in order for the category to properly display
on the web.
Codes defined
for this system type must have the Available
to Web checkbox checked in order for the category to properly display
on the web.
· QUESTION_ANSWER
Allows you to specify the specific response a user can select to a question
(e.g., 1 – 5, yes/no).
 As of 7.6.0,
back office staff can enter and/or change responses to meeting questionnaires.
Therefore, your organization can set up answer codes for scenarios where
staff may not have an answer to a required question. For instance, there
may be an option to mark a response received on paper as ‘Unreadable’.
It is recommended you set up a code for issues you have faced repeatedly
in the past (e.g., missing or illegible information when they are working
with paper registration forms or even callers that may be difficult to
understand). For these types of codes, leave the Available
to Web checkbox unchecked, so they do not appear to online registrants,
who should choose between the more meaningful answer choices.
As of 7.6.0,
back office staff can enter and/or change responses to meeting questionnaires.
Therefore, your organization can set up answer codes for scenarios where
staff may not have an answer to a required question. For instance, there
may be an option to mark a response received on paper as ‘Unreadable’.
It is recommended you set up a code for issues you have faced repeatedly
in the past (e.g., missing or illegible information when they are working
with paper registration forms or even callers that may be difficult to
understand). For these types of codes, leave the Available
to Web checkbox unchecked, so they do not appear to online registrants,
who should choose between the more meaningful answer choices.
· QUESTION_ANSWER_TYPE
Allows you to specify the way the user will provide their answers (e.g.,
text box, drop-down, etc.).
 As
of 7.5.0, questionnaire functionality is only available for meeting/session
products.
As
of 7.5.0, questionnaire functionality is only available for meeting/session
products.
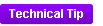 Questionnaire questions are stored in
the APP_QUESTION table.
Questionnaire questions are stored in
the APP_QUESTION table.
 For
a video demonstration, please see Video
Demo: Product Questionnaire Setup and Workflow.
For
a video demonstration, please see Video
Demo: Product Questionnaire Setup and Workflow.
To define questionnaire questions:
1. From the
Personify360 main toolbar, select Products > Product
Central.
The Product Maintenance search screen displays.
2. Click Search to find a product or click Create New Product.
 At this point,
because you are defining the pool of questions and NOT creating a questionnaire
for a specific meeting product, you can select any
meeting product.
At this point,
because you are defining the pool of questions and NOT creating a questionnaire
for a specific meeting product, you can select any
meeting product.
3. From the
Related Tasks task category, click Define Questionnaire
Questions.
The Application Question Definition screen displays, as shown below.
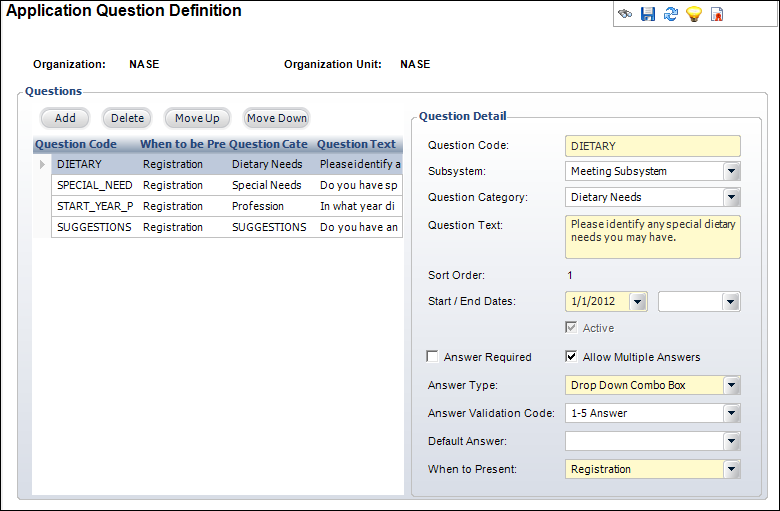
4. Click
Add.
A new row appears in the Questions table.
5. Enter the Question Code.
6. Select "Meetings/Events" from the Subsystem drop-down.
 Currently,
product questionnaires have only been implemented for the MTG subsystem.
Currently,
product questionnaires have only been implemented for the MTG subsystem.
7. Select a Question Category from the drop-down, if necessary.
8. Enter your question in the Question Text field.
9. Select the Start / End Dates.
10. Check the Answer Required checkbox if you want users to be required to answer your question before moving on.
11. Check the Allow Multiple Answers checkbox if you want to allow users to add more than one answer.
12. Select an Answer Type from the drop-down.
13. Select an Answer Validation Code from the drop-down, if necessary.
14. Select a Default Answer from the drop-down, if necessary.
15. Select "During Registration" from the When to Present drop-down.
16. Click
Save.
Your new question will be available to select from on the Questionnaire
Chooser window.
Screen Elements |
Description |
|---|---|
Add |
Button. Click to add a row to the Questions table and enable to Question Detail fields. This will allow you to add a new question to the database. |
Delete |
Button. Click to remove the selected question from the Questions table. |
Move Up |
Button. Click to move the selected question up in the display order. |
Move Down |
Button. Click to move the selected question down in the display order. |
Question Detail |
|
Question Code |
Text field. A question code. |
Subsystem |
Drop-down. The subsystem associated with the question. If the question is a general question available to all subsystems, select APP (Application Subsystem). |
Question Category |
Drop-down. Describes and categorizes the question. Values in the drop-down are populated based on the non-fixed codes defined for the MTG "QUESTION_CATEGORY" system type. |
Question Text |
Text field. The question text. When a customer answers a question, this text will be saved with the customer's response. Therefore, if the question text is edited in the future, the original text will display for reporting purposes. |
Sort Order |
Read-only. By default, the first question defined will have a sort order of 1. Each additional questions will have a sort order incremented by 1. If you want to change the order the questions display, use the Move Up or Move Down buttons.
|
Start / End Dates |
Drop-down. This field is used to identify the first and last days the question will display for a customer. |
Active |
Read-only. The active checkbox will be checked if the current date falls between the specified Start Date and End Date. To activate or inactive the question, enter an appropriate Start / End Date.
|
Answer Required |
Checkbox. Check this checkbox if you want customers to be required to answer the question before proceeding to the next.
|
Allow Multiple Answers |
Checkbox. Check this checkbox to allow a customer to answer multiple answers to the question.
|
Answer Type |
Drop-down. Select the type of answer a customer may select from. Values include CHECKBOX, DATE, DROP_DOWN, RADIO_BUTTON, and TEXT_BOX. Values in the drop-down are populated based on the fixed codes defined for the APP "QUESTION_ANSWER_TYPE" system type. |
Answer Validation Code |
Drop-down. If your answer type is a drop-down. radio button, or checkbox, select a validation code (1-5 Answer or Yes-No Answer) to specify which answer options to display. Values in the drop-down are populated based on the non-fixed codes defined for the MTG "QUESTION_ANSWER" system type. |
Default Answer |
Drop-down. You can select the default answer to appear on the questionnaire here, if necessary. |
When to Present |
Drop-down. Select an option to identify whether the question will be presented to the customer at the time of registration or after the customer has attended the session. Values in the drop-down are populated based on the fixed codes defined for the APP "PRESENTATION" system type.
|
See Also:
· Creating a Meeting Product Questionnaire
· Viewing and Entering Responses to a Meeting Questionnaire in the Back Office