 If
the meeting registration order contains multiple lines with questionnaires
on multiple line items, all of the questionnaire questions will display
on the same screen, separated by line number, as shown below.
If
the meeting registration order contains multiple lines with questionnaires
on multiple line items, all of the questionnaire questions will display
on the same screen, separated by line number, as shown below.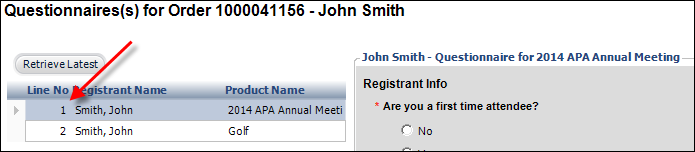
As of 7.6.0, back office staff can enter and change responses to a meeting questionnaire while creating a new order or viewing an existing order in Order Entry. Please note that new orders must be saved before responses can be entered to the questionnaire. Additionally, only questions that are "current" (i.e., today's date falls between the Start and End Dates defined for the question on the product) are added to the order.
 If
the meeting registration order contains multiple lines with questionnaires
on multiple line items, all of the questionnaire questions will display
on the same screen, separated by line number, as shown below.
If
the meeting registration order contains multiple lines with questionnaires
on multiple line items, all of the questionnaire questions will display
on the same screen, separated by line number, as shown below.
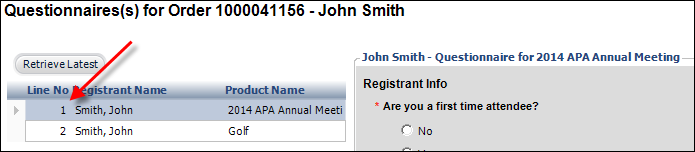
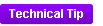 Questionnaire answers are stored in the
APP_QUESTION_ANSWER table.
Questionnaire answers are stored in the
APP_QUESTION_ANSWER table.
In this section:
· Identifying Orders with a Questionnaire
· Questionnaire Responses Screen Security
· Viewing and Entering Responses to Meeting Questionnaires
 For
a video demonstration, please see Video
Demo: Product Questionnaire Setup and Workflow.
For
a video demonstration, please see Video
Demo: Product Questionnaire Setup and Workflow.
When a meeting product in which a questionnaire has been defined is added to an order, upon saving the order, the header of the Order Entry screen will display in green text indicating that a questionnaire exists. In addition to the "Questionnaire Exists" text that displays in the Order Entry header, the "Questionnaire Response" notification icon will display in the screen options, as shown below. Clicking this icon will open the questionnaire response screen where back office staff can enter and change responses to a meeting questionnaire.
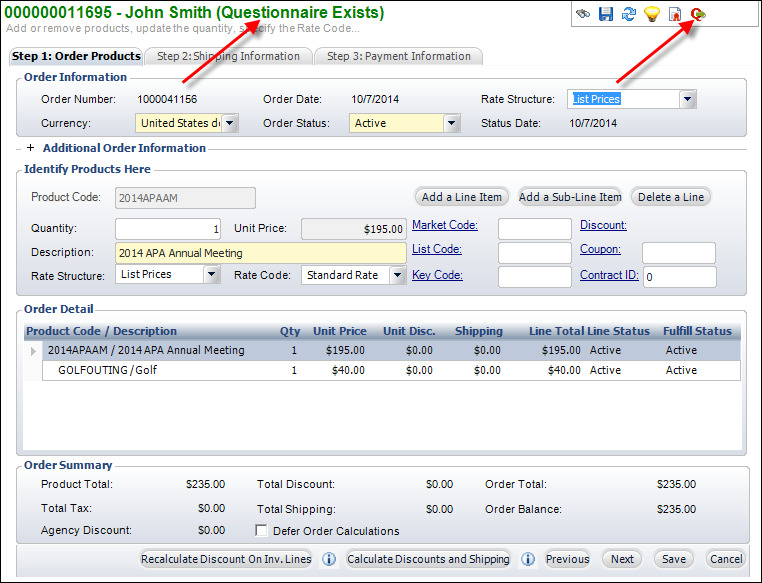
Security groups that have access to Order Entry (ORD001) will by default have access to the Questionnaires response (ORD001QA) screen. By default, the following base security groups have permission to the Questionnaires response (ORD001QA) screen:
· _MTG_MGR (View and Update)
· _ORD_ENTRY_OP (View and Update)
· _SYS_ADMIN (View, Update, and Customize)
 DELETE
and INSERT permissions are not applicable, because the questionnaire record
will be created by the system and cannot be removed by back office users.
DELETE
and INSERT permissions are not applicable, because the questionnaire record
will be created by the system and cannot be removed by back office users.
To view and enter responses to a meeting questionnaire:
1. From the
Order Entry screen, search for an existing order or create
a new order.
Additionally, from the Simple
Meeting Registration, Large
Meeting Registration, or Group
Meeting Registration screen, search for an existing meeting registration
or create a new one.
2. From the screen options,
click the Questionnaire Response icon.
Alternatively, from the Work with Orders, Work with Line Items, or Work
with this Registration task category, click Questionnaire
Response.
The Questionnaires screen opens, as shown below. Please note that only
questions that are "current" (i.e., today's date falls between
the Start and End Dates defined
for the question on the product) are added to the order.
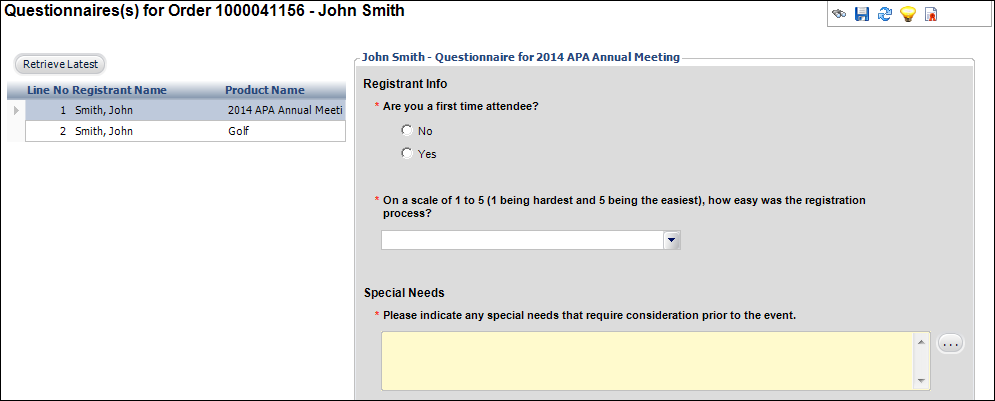
3. If necessary, click Retrieve Latest to refresh the list of questions if changes may have been made to the question or answer setup (e.g., a meal choice is no longer available) or if the registrant’s rate structure may have been changed since the questionnaire was created (e.g., they now qualify for a speaker rate structure, and there are additional questions set up for speakers).
4. Select the appropriate
line number from the grid.
The questionnaire associated with the selected line item displays to the
right.
 You can view
the questionnaire for an existing order even if it is no longer active,
to see historical answers. However, an inactive questionnaire will display
as read only.
You can view
the questionnaire for an existing order even if it is no longer active,
to see historical answers. However, an inactive questionnaire will display
as read only.
5. If necessary, answer
the required questions that display to the right.
Required questions are marked with a red asterisk (*).
 Unlike on
the web where customers are required to answer required questions before
completing the registration process, back office staff do not have to
answer required questions in order to save or activate the order. Unlike
online registrations, the back office staff completing the form may not
have all of the answers. For instance, it may be necessary for the meeting
planner to know what each registrant’s golf handicap is. However, that
information may not have been provided on the paper registration form
that was mailed or faxed in, or the response may not be legible. Therefore,
staff will not be impeded from saving the order to secure that registrant’s
spot in the meeting and process payment.
Unlike on
the web where customers are required to answer required questions before
completing the registration process, back office staff do not have to
answer required questions in order to save or activate the order. Unlike
online registrations, the back office staff completing the form may not
have all of the answers. For instance, it may be necessary for the meeting
planner to know what each registrant’s golf handicap is. However, that
information may not have been provided on the paper registration form
that was mailed or faxed in, or the response may not be legible. Therefore,
staff will not be impeded from saving the order to secure that registrant’s
spot in the meeting and process payment.
6. Click Save.