 For more information on additional setup required for the mobile app, please see Configuring Meeting Products for Mobile Events.
For more information on additional setup required for the mobile app, please see Configuring Meeting Products for Mobile Events.Meeting products configured for the Mobile Application appear in the Events module. Users can drill down into meeting session products such as conferences, webinars, and workshops when viewing a specific event through the mobile application.
For meeting products to appear in the Events module, the meeting product must have an Active e-Business Control and an Active Mobile Control by meeting the following requirements in the Personify back office:
· Product Area = Meeting Subsystem
· Product Type = Meeting or Break-Out Session
· Product Status = Active
· Available from = a past date or today’s date
· Available thru = null, today’s date, or future date
· Web Display Begin Date = less than or equal to today’s date
· Web Display End Date = null or greater than today’s date
· Web Enabled Rate = selected
· Mobile Begin Date = less than or equal to today’s date
· Mobile End Date = null or greater than today’s date
· Available to Order = selected
If a user has a credit card on file, he or she can register for the event directly from their mobile device.
 For more information on additional setup required for the mobile app, please see Configuring Meeting Products for Mobile Events.
For more information on additional setup required for the mobile app, please see Configuring Meeting Products for Mobile Events.
To configure a meeting product for registration on mobile:
1. From the Personify360 main toolbar, select Products > Product Central.
The Product Maintenance search screen displays.
2. Click Search to find a product or click Create New Product.
3. From the eBusiness Links task category, click Mobile Control.
The Mobile Control screen displays for you to enter the Mobile-specific values.
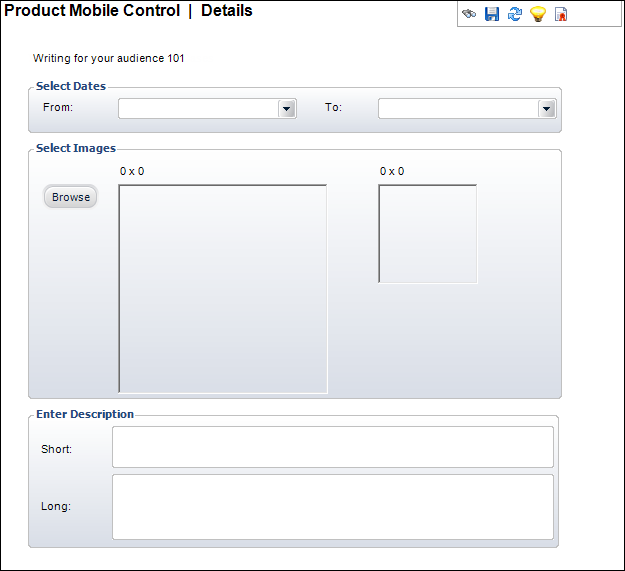
4. From the Select Dates section, select the From date as today or a date in the past.
5. If necessary, select the To date as today or a future date.
 The product only appears in the Mobile store during these dates. However, products will not display on the Events screen in the mobile app if the End Date of the meeting has passed, regardless of the To date specified here.
The product only appears in the Mobile store during these dates. However, products will not display on the Events screen in the mobile app if the End Date of the meeting has passed, regardless of the To date specified here.
6. If you would like to enter a product image to be displayed on the Event Details screen in the Mobile Events Module, from the Select Images section, click Browse and select the image from your database.
The application automatically resizes the second image.
7. If desired, enter a Short Description to be displayed on the Product Details screen.
8. If desired, enter a Long Description.
This description is for recording purposes only – mobile users will not see this anywhere.
9. Click Save.
The product will now appear for purchase in the Mobile Store based on the product’s availability and the dates you entered.