The Solicitor Maintenance screen displays, as shown below.
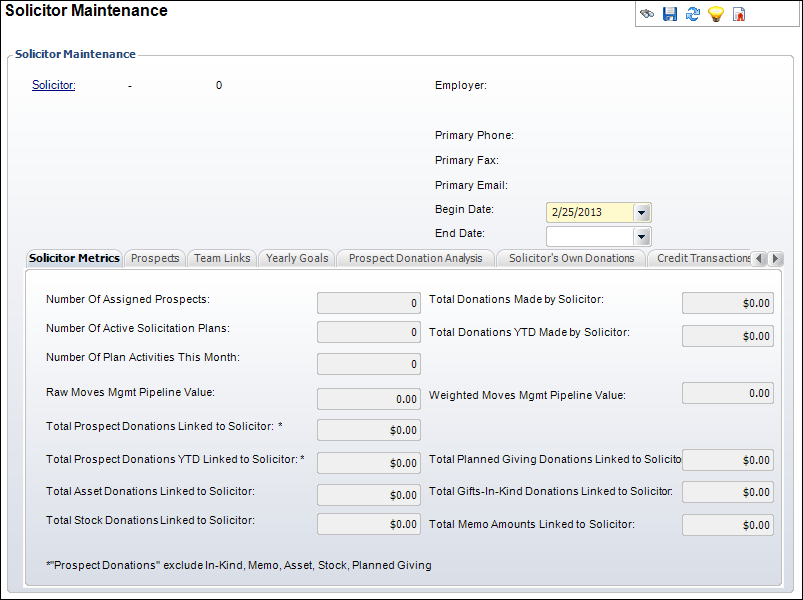
Utilizing this screen, you can define solicitors, as well as optionally assign them to specific donors and solicitation teams. Solicitors are linked to prospects via the Fnd_Prospect_Solicitor_Team table, rather than adding the solicitor to the order line. They are tracked in the Fnd_Solicitor table. You can also define yearly goals for the solicitor, which are tracked in the Fnd_Solicitor_Goal table.
Once you have created solicitors, you can:
· Assign Solicitors to a Prospect
· Reassign Prospects to a New Solicitor
· End a Solicitor's Assignment to a Prospect
To define solicitors:
1. Select Fundraising Setup > Fundraising Launch on the toolbar.
2. Select Maintain Solicitors from the Fundraising Setup task category.
3. Click
Add.
The Solicitor Maintenance screen displays, as shown below.
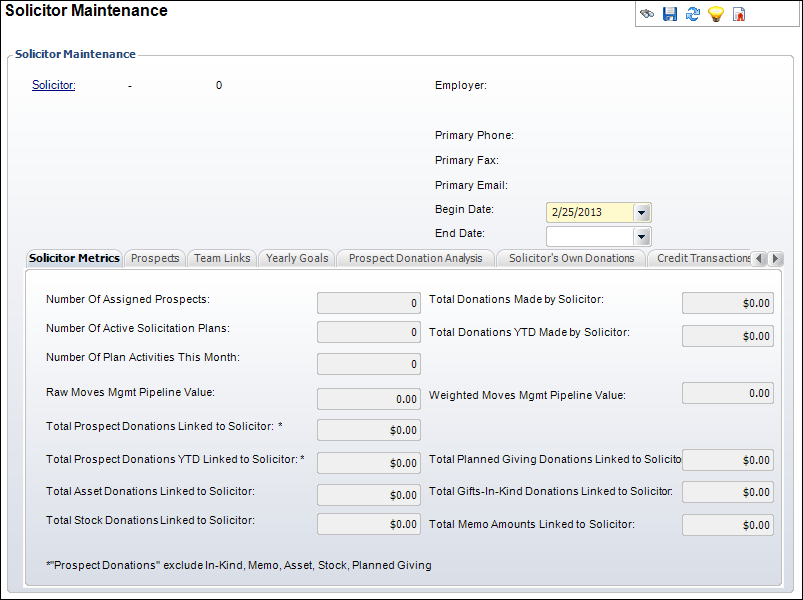
 From the
Solicitor Metrics tab, the donation totals include donations created via
non-FND products, such as MBR and MTG.
From the
Solicitor Metrics tab, the donation totals include donations created via
non-FND products, such as MBR and MTG.
4. Click the Solicitor link and search for a customer to define as a solicitor.
5. Select the Begin Date and End Date from the drop-down menus.
6. On the Solicitor Metrics tab, review the metrics for the selected solicitor.
7. On
the Prospects tab (shown below), perform the following to assign a donor
to the solicitor:

a. Click Add.
b. Click
the Prospect link and search for a customer
to add as a prospect.
Please note if you try to assign a solicitor to a prospect who already
has at least one current, active solicitor assignment, the system will
prompt you to choose whether to assign the new solicitor and end the other
solicitor assignments, assign the new solicitor but leave the other solicitor
assignments as current and active, or do not assign the new solicitor.
 If you chose
to assign the new solicitor and end the other solicitor assignment, the
system will set the solicitor End Date to today's date minus one.
If you chose
to assign the new solicitor and end the other solicitor assignment, the
system will set the solicitor End Date to today's date minus one.
c. Select the Begin Date and End Date from the drop-downs.
d. Select the appropriate Campaign, Fund, and Appeal related to the prospect.
e. Click the View Prospect’s Moves Plan(s) to search for and view prospect moves plans.
f. Repeat the steps above to add as many prospects as necessary.
8. On the Team Links tab
(shown below), perform the following to add a solicitor to a solicitation
team:

a. Click Add.
b. Click the Team link and search for the appropriate team.
c. Select the Solicitor Role from the drop-down.
d. Select the Begin Date and End Date from the drop-downs.
e. Select the appropriate Campaign, Fund, and Appeal related to the solicitation team.
f. Repeat the steps above to add as many Solicitation Team links as necessary. Please note that if you try to add another solicitation team with the same dates as an existing team link, the system will prompt you to continue.
9. On the
Yearly Goals tab (shown below), perform the following to add yearly goals
for the solicitor:
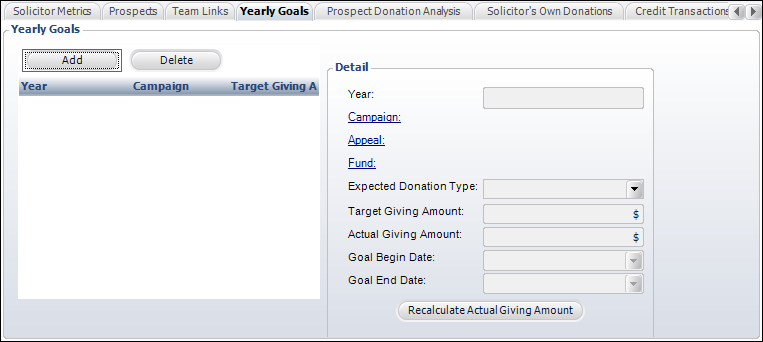
 When adding
a new yearly goal to a donor or prospect, the system validates the uniqueness
on org/org unit, Goal Begin Date, Solicitor, Campaign, Appeal, Fund, Expected
Donation Type, and Fiscal Year.
When adding
a new yearly goal to a donor or prospect, the system validates the uniqueness
on org/org unit, Goal Begin Date, Solicitor, Campaign, Appeal, Fund, Expected
Donation Type, and Fiscal Year.
a. Click Add.
b. If necessary, change the Year.
c. Select
the appropriate Campaign, Appeal,
and Fund related to the yearly goals.
You can select one option for any combination of campaign, appeal, and
fund.
d. Select the Expected Donation Type from the drop-down.
e. Enter the Target Giving Amount.
f. If necessary, select the Goal Begin Date and Goal End Date from the drop-downs.
g. Repeat the steps above to add as many yearly goals as necessary.
10. On the
Prospect Donation Analysis tab, use the filters to review the giving analysis
information by date, as shown below.

11. On the
Solicitor’s Own Donations tab, use the filters to review the solicitor’s
donations by date, as shown below
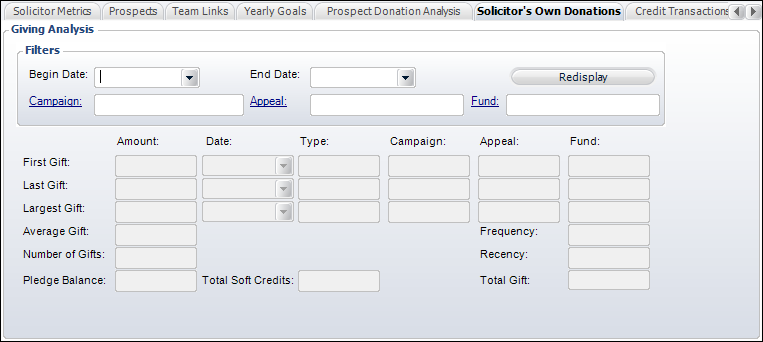
12. The Credit Transactions tab is a read-only review of all hard and soft credits given to the solicitor. These will include the solicitor's donations (hard credits). Also, if the "Soft Credit to Solicitor" checkbox is checked on the Fundraising Parameters screen in Organization Unit Maintenance, this tab will display all soft credits that the solicitor receives when their prospect donate. For more information, please see Defining Organization Unit Fundraising Parameters.
 If the "Soft
Credit to Solicitor" checkbox is checked on the Fundraising Parameters
screen in Organization Unit Maintenance, the solicitor will receive soft
credits for ALL campaigns and funds for their prospects, not just the
ones defined in Solicitor Maintenance.
If the "Soft
Credit to Solicitor" checkbox is checked on the Fundraising Parameters
screen in Organization Unit Maintenance, the solicitor will receive soft
credits for ALL campaigns and funds for their prospects, not just the
ones defined in Solicitor Maintenance.
Double-click a transaction in the grid to
open the Donation Entry screen. Click the hyperlinked donor name to open
the donor in Donor360®.
As of 7.5.0, the Reference No (order number)
displays.
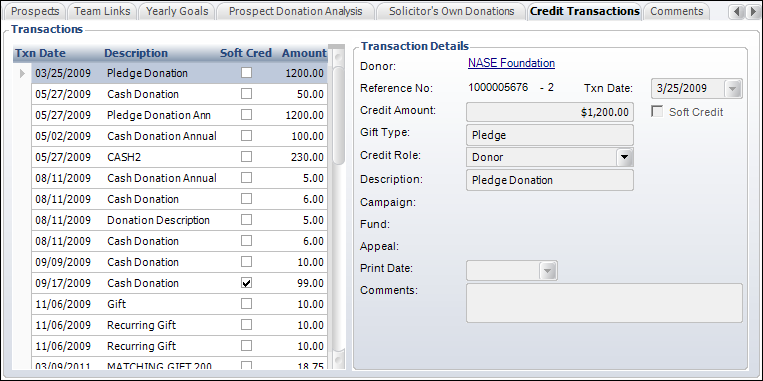
13. On the
Comments tab, enter any Comments related to
the solicitor, as shown below.

14. Click Save.
Screen Element |
Description |
|---|---|
Solicitor Maintenance |
|
Solicitor |
Link. When clicked, the Customer Chooser displays. Search for the appropriate customer to add as a solicitor. |
Begin Date |
Drop-down. The start date of the solicitor. |
End Date |
Drop-down. The last date for the solicitor. |
Solicitor Metrics |
|
Number Of Assigned Prospects |
Read-only. Identifies the number of active prospect assignments (current and future) that exist for the solicitor open in the Solicitor Management screen that belong to the org unit of the logged-in user (i.e., the number of records in Fnd_Customer_Solicitor_Team table where MASTER_CUSTOMER_ID is the id for the prospect and SOLICITOR_MAST_CUST is the id for the solicitor and END_DATE is null or is greater than or equal to the system date). |
Number Of Active Solicitation Plans. |
Read-only. Identifies the number of active moves management solicitation plans that exist for the solicitor open in the Solicitor Management screen that belong to the org unit of the logged-in user (i.e., the number of records in Fnd_Prospect_Moves_Plan table where MASTER_CUSTOMER_ID is the id for the prospect and SOLICITOR_MAST_CUST_ID is the id for the solicitor and the moves plan status code is PENDING). |
Number Of Plan Activities This Month |
Read-only. Identifies the number of moves management solicitation activities associated with the solicitor’s active moves management solicitation plans that have a projected completion date in the current month and that belong to the same org unit as the logged-in user (i.e., the number of records in Fnd_Prospect_Moves_Plan_Task table where the TASK_STATUS_CODE is either ACTIVE or PENDING and PROJECTED_COMPLETION_DATE is in the current month). |
Raw Pipeline Value |
Read-only. Identifies the total dollar value of the solicitor’s identified prospects’ goal amounts with a moves plan status of "Pending". |
Weighted Pipeline Value |
Read-only. Identifies the total goal amount times pipeline percent value of the solicitor’s identified prospects’ with a moves plan status of "Pending". |
Total Prospect Donations Linked To Solicitor |
Read-only. |
Total Prospect Donations YTD Linked To Solicitors |
Read-only. |
Total Donations Made by Solicitor |
Read-only. |
Total Donations YTD Made by Solicitor |
Read-only. |
Prospects |
|
Add |
Button. When clicked, a donor is assigned to the solicitor. |
Delete |
Button. When clicked, the highlighted donor is deleted from the solicitor. |
Prospect |
Link. When clicked, the Donor Constituent Chooser displays. Search for the appropriate customer to add to the solicitor. |
Begin Date |
Drop-down. The start date the donor is assigned to the solicitor. |
End Date |
Drop-down. The last date the donor is assigned to the solicitor. |
Campaign |
Link. The campaign associated with the donor. |
Fund |
Link. The fund associated with the donor. |
Appeal |
Link. The appeal associated with the donor. |
View Prospect’s Moves Plan(s) |
Link. When clicked, the Prospect Moves Plan Management search screen displays. |
Team Links |
|
Add |
Button. When clicked, the solicitor is added to a team. |
Delete |
Button. When clicked, the highlighted team is deleted from the solicitor. |
Team |
Link. When clicked, search for a solicitation team to add to the solicitor. |
Solicitor Role |
Drop-down. The classification of the solicitor on the solicitation team. For example, Solicitor or Manager. Values in the drop-down are populated based on the codes defined for the non-fixed FND "SOLICITOR_ROLE" system type. |
Begin Date |
Drop-down. The start date the solicitor is assigned to the team. |
End Date |
Drop-down. The last date the solicitor is assigned to the team. |
Campaign |
Link. The campaign associated with the solicitation team. |
Fund |
Link. The fund associated with the solicitation team. |
Appeal |
Link. The appeal associated with the solicitation team. |
Yearly Goals |
|
Add |
Button. When clicked, a yearly goal is added for the solicitor. |
Delete |
Button. When clicked, the highlighted yearly goal is deleted from the solicitor. |
Year |
Text box. The year the yearly goal takes place. |
Campaign |
Link. The campaign associated with the yearly goal. You can link any combination of a campaign, appeal, and fund to a yearly goal. |
Appeal |
Link. The appeal associated with the yearly goal. You can link any combination of a campaign, appeal, and fund to a yearly goal. |
Fund |
Link. The fund associated with the yearly goal. You can link any combination of a campaign, appeal, and fund to a yearly goal. |
Expected Donation Type |
Drop-down. The type of donation expected from the prospect. |
Target Giving Amount |
Text box. The goal amount of money raised for the year. |
Actual Giving Amount |
Read-only. The actual amount of money raised for the year. This is automatically calculated by the system. |
Goal Begin Date |
Drop-down. The start date the yearly goal will begin calculating. This field (along with the Goal End Date field) is only used if the organization wants to define a goal for the solicitor for a period of time other than the fiscal year. |
Goal End Date |
Drop-down. The last date the yearly goal will begin calculating. This field (along with the Goal Begin Date field) is only used if the organization wants to define a goal for the solicitor for a period of time other than the fiscal year. |
Recalculate Actual Giving Amount |
Button. On select the total actual amount from the solicitor as the bill-to is calculated. It will use the dates if entered to filter by receipt date. |
Prospect Donor Analysis |
|
Begin Date |
Drop-down. Enter a date to display the giving results by a start date. |
End Date |
Drop-down. Enter a date to display the giving results by an end date. |
Redisplay |
Button. Click to display giving analysis results based on the filter criteria selected. |
Solicitor’s Own Donations |
|
Begin Date |
Drop-down. Enter a date to display the giving results by a start date. |
End Date |
Drop-down. Enter a date to display the giving results by an end date. |
Redisplay |
Button. Click to display giving analysis results based on the filter criteria selected. |
Campaign |
Link. The campaign associated with the yearly goal. You can link any combination of a campaign, appeal, and fund to a yearly goal. |
Appeal |
Link. The appeal associated with the yearly goal. You can link any combination of a campaign, appeal, and fund to a yearly goal. |
Fund |
Link. The fund associated with the yearly goal. You can link any combination of a campaign, appeal, and fund to a yearly goal. |
Credit Transactions |
|
Donor |
Link. The donor on the donation. Click this link to open the donor in Donor360. |
Reference No |
Read-only. As of 7.5.0, the order number of the donation displays. You can right-click and Copy the reference number to open the donation in Donation Entry. |
Txn Date |
Read-only. The date the transaction occurred. |
Soft Credit |
Read-only. Whether or not the donation received soft credits. Soft credits can be given to the solicitor linked to the donor for Cash and Pledge fundraising products. All other fundraising products (including credits entered manually) are considered soft credits. |
Gift Type |
Read-only. This is the type of product added as a transaction. For example, Pledge, Asset, or Cash. When a fund credit is created for a donor based on an order or a payment, the description of the Product Type Code in the order line populates here. If you created the credit manually, this field displays as a drop-down allowing you to select a value. |
Credit Amount |
Read-only. The amount of credit given. |
Credit Role |
Read-only. The role of the credit. |
Description |
Read-only. The description of the donation. |
Campaign |
Read-only. The campaign related to the transaction. |
Fund |
Read-only. The fund related to the transaction. |
Appeal |
Read-only. The appeal related to the transaction. |
Print Date |
Read-only. The date an acknowledgement letter was generated for the donor |
Comments |
Read-only. Any comments related to the transaction. |
Comments |
|
Comments |
Text box. A free-form field used to enter additional information on the solicitor. |