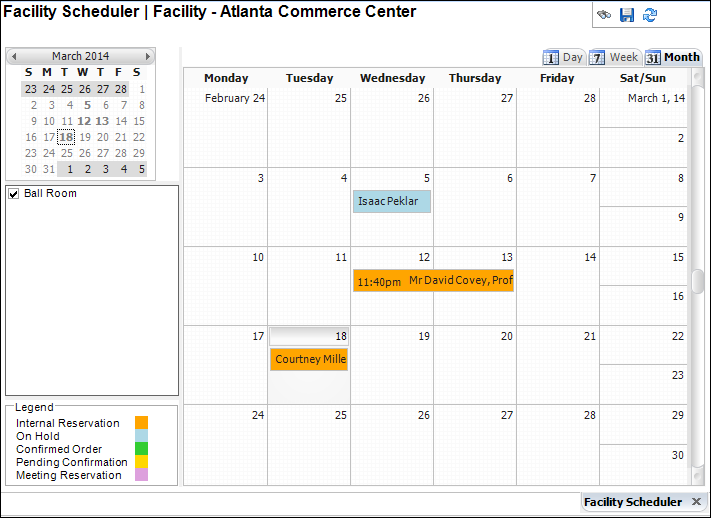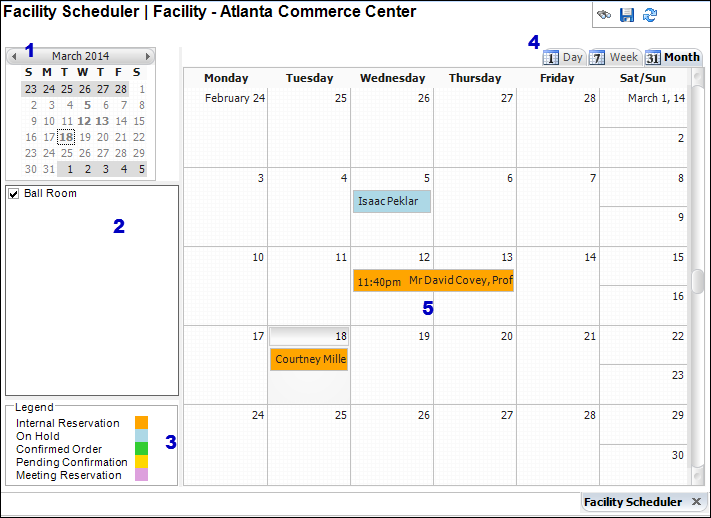
The Visual Scheduler screen has a number of components to assist you with facility reservations and room rental management.
The Visual Scheduler contains the following basic features:
· Color-coded room blocks that identify room reservation or rental status
· Drag-and-drop functionality which allows you to quickly move room blocks between different dates and times
· Double-click functionality which allows you to open the room reservation or room rental record
· Multiple room selection to compare schedules and availability between rooms within a facility
· Context-sensitive right-click menu options that allow you to quickly cancel or delete room orders or reservations
· Month, week, and daily views
· Full calendar system
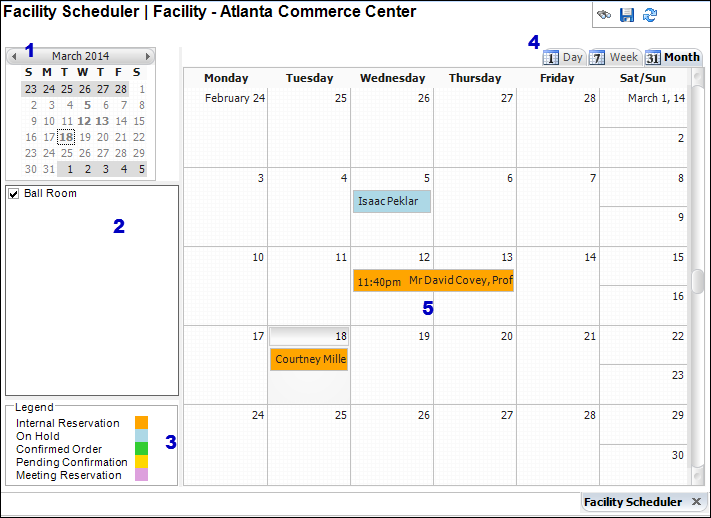
The Visual Scheduler allows you to switch between daily, weekly, and monthly calendar views. In order to switch, select the corresponding tab in the top right-hand corner of the screen.
There is also a mini-calendar displayed in the top left-hand corner of the screen. If you are in the daily calendar view, clicking any day in this calendar will bring you immediately to the specific date. If you are in the weekly calendar view, clicking any day will bring you immediately to the week of the day you selected.
The Visual Scheduler conveniently color-codes reservation or rental blocks based on their status.
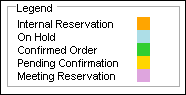
· Internal Reservation - Used for room reservations within your organization. These reservations are not tied to any order.
· On Hold - A room rental placed on hold. These are used to block off room rental times before a customer has committed to paying for the room rental. Usually a customer will call ahead, ask for specific times to be blocked off / reserved, and then pay at a later time to rent the room.
· Confirmed Order - A room rental successfully tied to an order and paid in full.
· Pending Confirmation - A room rental that is blocked off, but not yet paid for.
· Meeting Reservation - These are separate reservation blocks specifically for meetings. Meetings are configured using the Meetings subsystem. Meeting reservation blocks cannot be moved around, as they are managed in a separate part of the Personify application.
 If the reservation is linked to a MTG subsystem product, then the label for the reservation is updated on the Visual Scheduler screen. If the meeting is double-clicked, the MTG product is opened in the Product Central screen.
If the reservation is linked to a MTG subsystem product, then the label for the reservation is updated on the Visual Scheduler screen. If the meeting is double-clicked, the MTG product is opened in the Product Central screen.
On the left hand side of the screen, there is a list of rooms found within your selected facility. Checking the room checkboxes make the calendar split into sections, by room. This allows you to compare room availability, side-by-side.
 To configure the rooms that should be available with your facility, you need to use the Facility Maintenance screen.
To configure the rooms that should be available with your facility, you need to use the Facility Maintenance screen.
When working with room reservations and rental orders on the Visual Scheduler screen, you can perform two to three different tasks by right-clicking the reservation or rental block. These tasks change based (hence context-sensitive) on the status of the reservation block.
For Room Reservations, the following tasks are available on right-click:
· View Reservation Details - this task opens the Facility Reservation Details screen. This screen allows you to manage all aspects of the room reservation or rental order.
· Delete Reservation - this task deletes the facility reservation, removing it from the Visual Scheduler screen and Personify database.
For Room Rental Orders, the following tasks are available on right-click:
· View Reservation Details - this task opens the Facility Reservation Details screen. This screen allows you to manage all aspects of the room reservation or rental order.
· View Order - this task opens the Order Entry screen for the corresponding room rental order.
· Cancel Order - this task cancels the room rental order.
To access the Visual Scheduler:
1. Using the Facility Rental Manger or Facility Rental Staff personas, select Facilities > Visual Scheduler, as highlighted below.
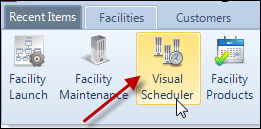
The Visual Scheduler screen displays.
2. Search and select the facility.
The Facility Scheduler screen displays, as shown below.