The Facility Room Reservation Information screen displays, as shown below.
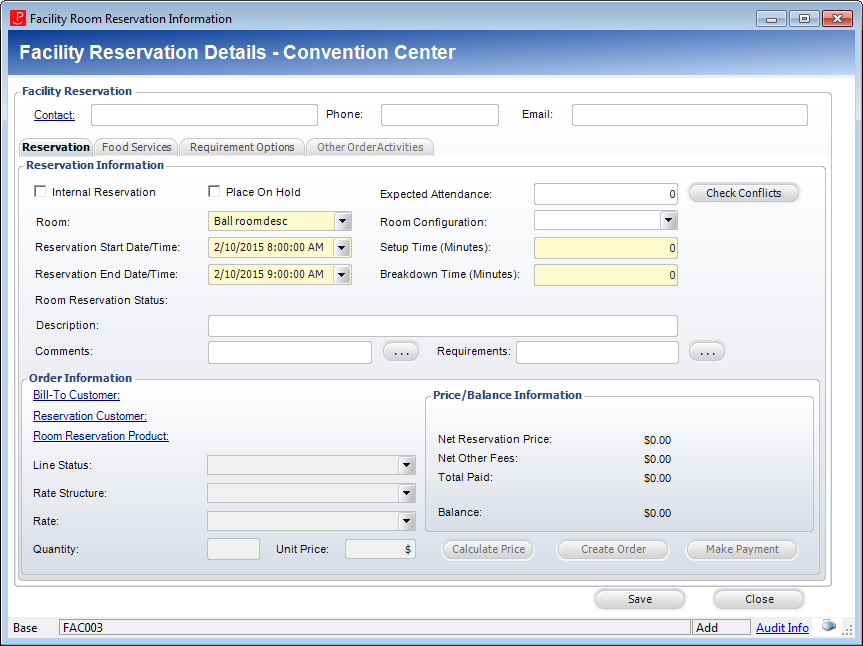
Internal room reservations are generally used for basic room assignments that do not require orders or payment. You can use this functionality to quickly reserve rooms for any sort of internal organization meetings.
To create an internal room reservation:
1. From the menu bar, select Facilities > Visual Scheduler.
The Visual Scheduler search screen displays.
2. Search for and select a facility.
The Facility - [Company Name] screen displays.
3. Double-click on a time period on the calendar.
The Facility Room Reservation Information screen displays, as shown below.
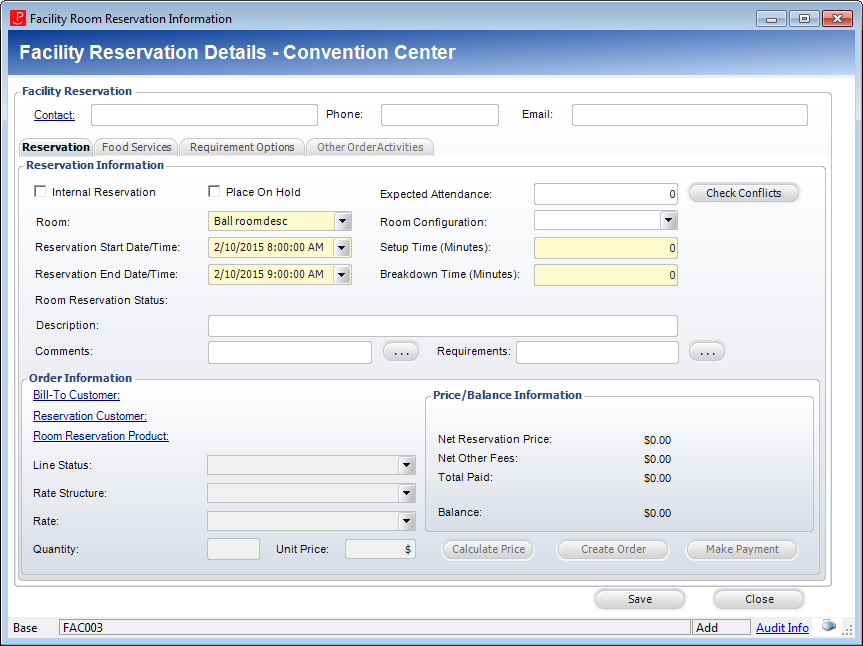
4. From the Facility Reservation section, click the Contact link to select the appropriate customer to associate with the reservation.
By default, the selected customer's primary Phone number and Email Address populates, but can be changed.
5. From the Reservation Information tab, check the Internal Reservation checkbox.
The Room Reservation Status changes to "Internal" and the Order Information section disappears. The Internal Reservation checkbox disables all order entry functionality.
6. Select the Room from the drop-down.
These are the rooms currently available for use within the facility you selected in the previous search screen. The rooms available here can be configured in Facility Maintenance.
7. Select the Reservation Start Date/Time from the drop-down.
The Reservation Start Date/Time is the specific time for which you want to start the room reservation. Any changes made here will reflect back on the Visual Scheduler screen.
8. Select the Reservation End Date/Time from the drop-down.
The Reservation End Date/Time is the specific time for which you want to end the room reservation. Any changes made here will reflect back on the Visual Scheduler screen.
9. If necessary, enter in the Expected Attendance.
The Expected Attendance is the number of people you believe will be using the room for the specified room reservation. This field is mainly used for statistics information.
10. If necessary, select the Room Configuration from the drop-down.
The Room Configuration drop-down will list any available setups for the selected room. Examples of this include “Conference Room”, “Classroom”, “Roundtable”, etc. The Room Configuration generally refers to how tables, chairs, and other equipment are setup within the room. You can manage the available room configurations using Facility Maintenance.
11. Enter in the Setup Time.
Setup time refers to the amount of time (in minutes) it will take an individual to configure the room before it is used for the reservation. Some reservations might require this if a lot of things need to be moved around before the reservation begins. You can set this field to “0” if no setup time is needed. Any additional time entered here will extend the reservation block display on the Visual Scheduler screen.
12. Enter in the Breakdown Time.
Breakdown time refers to the amount of time (in minutes) it will take an individual to restore the room to its original state before it was used for the reservation. You can set this field to “0” if no breakdown time is needed. Any additional time entered here will extend the reservation block display on the Visual Scheduler screen.
13. If necessary, enter in a Description.
This is a basic description of the room reservation. This is commonly used to include a general header or reservation title. For example, if the room reservation is being used for an important divisional meeting, you could specify “Monthly Divisional Meeting”. The description entered here will display in the room reservation block on the Visual Scheduler screen.
14. If necessary, enter in any Comments or click the ... button to open the Comments screen to enter additional comments.
This field is used to store any important notes or comments that may need to be remembered or associated with this room reservation. For example, if you are scheduling the room reservation for a yoga class, you could add “also meets on Tuesdays and Thursdays”.
15. If necessary, enter in any Requirements or click the ... button to open the Requirements screen to enter additional requirements.
Requirements specified here are generally used as “heads-up” notes or reminders to include specific items with the room reservation, such as food or a projector.
16. If necessary, click Check Conflicts to verify that the internal room reservation does not coincide with any other scheduled meetings.
Clicking this will refer back to the Visual Scheduler screen (checks the database) to make sure that there are no other room reservations or room rentals scheduled alongside the room reservation you are currently entering.
17. Review your entered information and click Save.
The internal room reservation will display on the Visual Scheduler.