The Conference Room Information screen displays, as shown below.
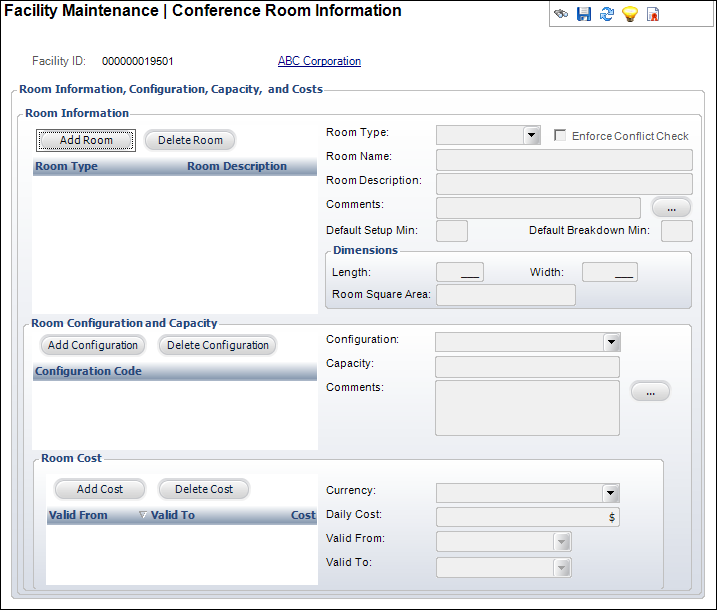
Once you have created a new facility, various room information must be added and maintained, including room information, room configuration and capacity, and room cost.
To modify room information:
1. From the
Personify360 main toolbar, select Facilities > Facility
Maintenance.
The Facility Maintenance search screen displays.
2. Search for and select the appropriate facility or click Create New Facility.
3. From the
Facility Setup tasks category, click Maintain Room
Information.
The Conference Room Information screen displays, as shown below.
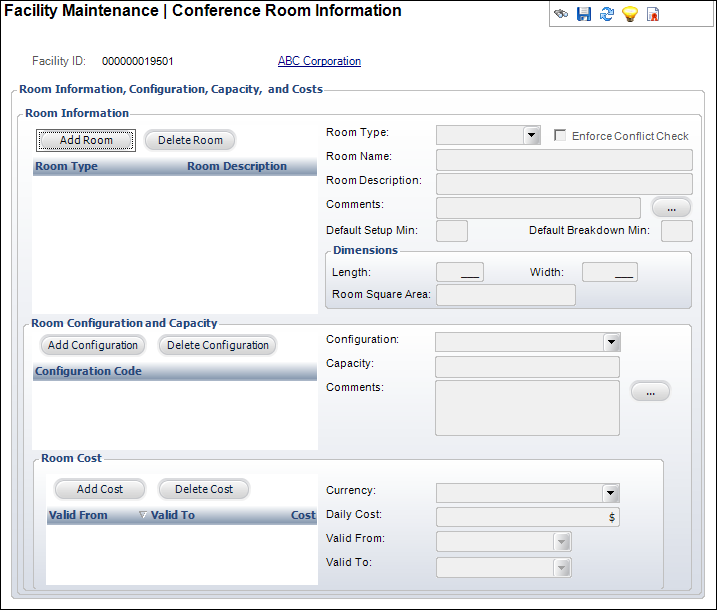
4. From the Room Information section, click Add Room.
 You can also
click Delete Room to delete any Room entries
entered previously. Please note that deleting a room will remove all associated
configurations (i.e., configurations and costs).
You can also
click Delete Room to delete any Room entries
entered previously. Please note that deleting a room will remove all associated
configurations (i.e., configurations and costs).
5. Select
the Room Type from the drop-down.
Values in the drop-down are populated based on the non-fixed codes defined
for the MTG "ROOM_TYPE"
system type.
6. If necessary,
check the Enforce Conflict Check checkbox
if you want the system to notify you of any scheduling conflicts that
may arise when creating room reservations for this room.
You can create a room without this checked to use it specifically for virtual
or unassigned room reservations.
7. Enter
in the Room Name.
This is the name of the room in the facility. This will serve as the room’s
identifier on the visual scheduling screen.
8. Enter
in the Room Description.
This is a short description of the room.
9. If necessary, enter any Comments about the room or click the ... button to open the Comments screen to enter additional comments.
10. If necessary,
enter in the Default Setup Min time.
This is the usual amount of time required to set up the room for use in
minutes.
11. Enter
in the Default Breakdown Min time.
This is the usual amount of time required to breakdown or reconfigure the
room to its original state in minutes.
12. From the
Dimensions section, enter in the Length and
Width of the room.
The Room Square Area field will automatically calculate using these
two values and is read-only.
 Configuration
information is not a requirement for setting up rooms.
Configuration
information is not a requirement for setting up rooms.
13. From the
Room Configuration and Capacity section (highlighted below), click Add Configuration.
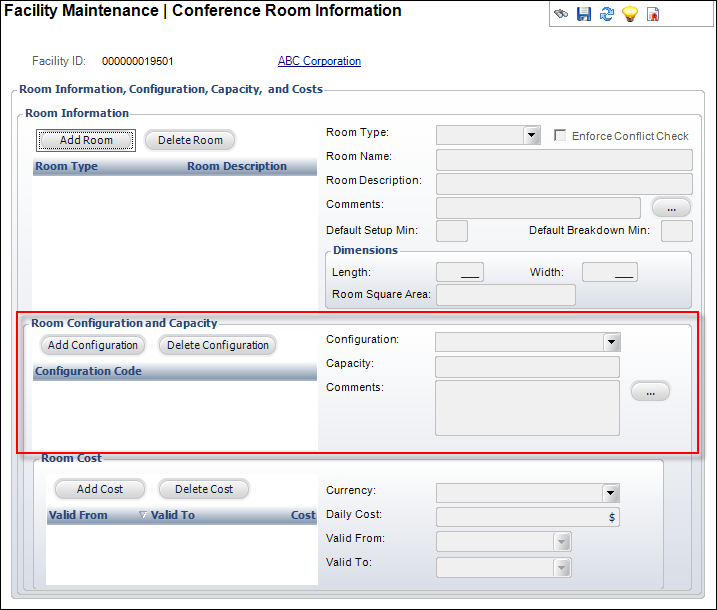
 You can also
click Delete Configuration to delete any configuration
entries entered previously.
You can also
click Delete Configuration to delete any configuration
entries entered previously.
14. Select
the Configuration from the drop-down.
Values in the drop-down are populated based on the non-fixed codes defined
for the MTG "ROOM_CONFIGURATION"
system type.
15. Enter
in the Capacity.
This is the amount of people or attendees this room configuration can seat.
16. If necessary, enter any Comments for the configuration or click the ... button to open the Comments screen to enter additional comments.
17. From the
Room Cost section (highlighted below), click Add Cost.
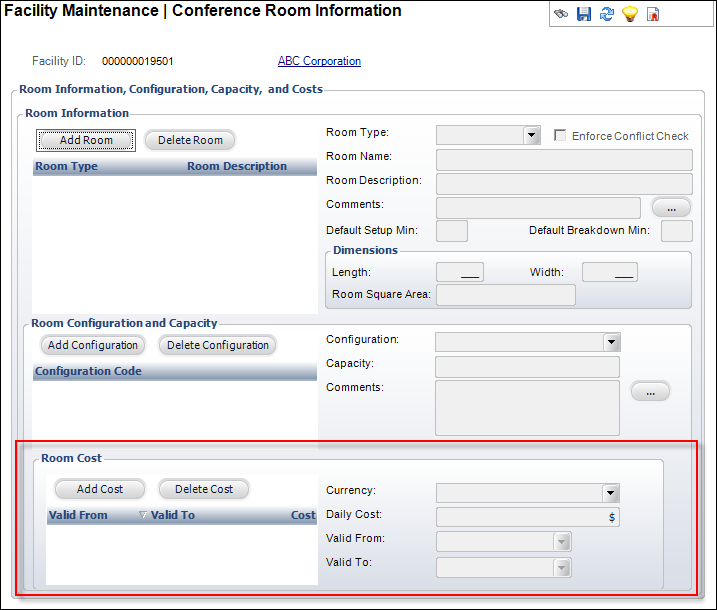
 You can also
click Delete Cost to delete any Cost entries
entered previously.
You can also
click Delete Cost to delete any Cost entries
entered previously.
18. Select the Currency that is accepted for the room from the drop-down.
19. Enter
in the Daily Cost for the room.
This is the amount it will cost to rent the room on a daily basis.
20. Select
the Valid From from the calendar drop-down.
This is the beginning of the date range for when the room is available.
21. Select
the Valid To from the calendar drop-down.
This is the end of the date range for when the room is available.
22. Click Save.
Screen Element |
Description |
|---|---|
Room Information |
|
Add Room |
Button. When clicked, a row is added to the Room Information table and the corresponding fields are enabled to add a room. |
Delete Room |
Button. When clicked, the highlighted room from the table, the entered information in the Room Information section, and the room from the facility are deleted. |
Room Type |
Drop-down. The type of meeting room, e.g., Banquet Hall, Conference Room, Ballroom, Classroom.
Values in the drop-down are populated based on the non-fixed codes defined for the MTG "ROOM_TYPE" system type. |
Facility Room ID |
Text box. The ID for the Facility Room added. |
Room Description |
Text box. A description of the room. Reference the capacity or size of the room. |
Dimensions |
|
Length |
Text box. The length of the room, in so many units of measurement. This dimension is for informational purposes only and is not validated against anything. |
Width |
Text box. The width of the room, in so many units of measurement. This dimension is for informational purposes only and is not validated against anything. |
Room Square Area |
Read-only. The total area of the room, in square units. This dimension is for informational purposes only and is not validated against anything. |
Room Configuration and Capacity |
|
Add Configuration |
Button. When clicked, a row is added to the Room Configuration table and the corresponding fields are enabled to add a room configuration. |
Delete Configuration |
Button. When clicked, the highlighted row from the table and the information entered in the Room Configuration fields are deleted. |
Configuration |
Drop-down. A code used to describe the configuration of the meeting room selected. For example, U-shaped or Hollow shaped. This can also reference the seating arrangement, such as classroom, lecture, theater, etc.
Values in the drop-down are populated based on the non-fixed codes defined for the MTG "ROOM_CONFIGURATION" system type. |
Capacity |
Text box. In accordance with fire safety standards and the configuration, this field represents the maximum number of people permitted in this room for the meeting. |
Comments |
Text box. Comments or remarks concerning the capacity of the meeting room. For example, the number and types of tables required for the banquet or conference, or the number of people who can comfortably fit into the room without feeling crowded. |
Room Cost |
|
Add Price |
Button. When clicked, a row is added to the Room Pricing table and the corresponding fields are enabled to add a room price. Adding a room price is optional. |
Delete Price |
Button. When clicked, the highlighted row from the table and the pricing structure are deleted.
|
Currency |
Drop-down. The type of currency involved. |
Daily Cost |
The amount it costs to rent the selected room on a daily basis. |
Valid From |
This is the beginning of the date range for when the selected room is available. |
Valid To |
This is the end of the date range for when the selected room is available. |