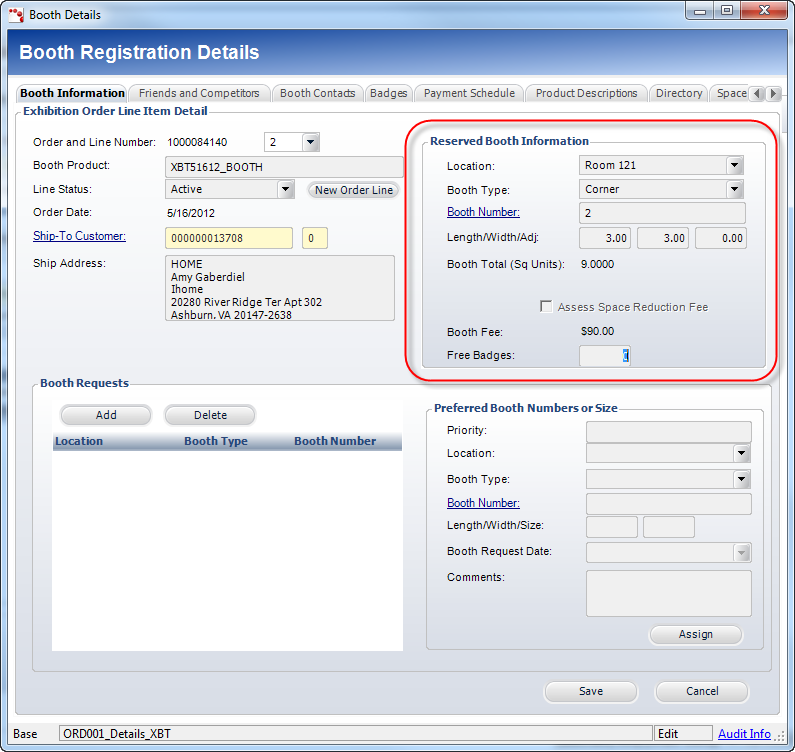Once a booth has been assigned, the Proforma XBT "Booth Rental" order line will change to Active.
Once a booth has been assigned, the Proforma XBT "Booth Rental" order line will change to Active.After an XBT "Exhibition" product and the XBT "Booth Rental" subproduct have been added to an order, the specific booth must be assigned. The specific assignment process will vary according to your organization's business rules. Most associations work on a first come, first serve policy, so exhibitors that want the best space will get their contracts in early. However, booth assignment is also based on priority points. Associations award points for things like each year an exhibitor attends the show and the size of the booth. Additionally, you may want to review the booth requests and friends and competitors.
Using the Booth Rental screen, you can assign an unoccupied booth to an inventoried show or define and assign a booth for a non-inventoried show.
You can assign a booth based on already recorded booth requests using the Booth Requests tab. If you do not know if the requested booth was already rented, then the system will prevent any double assignments. If the show has been defined to have a predefined inventory of booths, you can assign the booth from this inventory using the Booth Inventory tab.
 Once a booth has been assigned, the Proforma XBT "Booth Rental" order line will change to Active.
Once a booth has been assigned, the Proforma XBT "Booth Rental" order line will change to Active.
 If the Allow Price Update checkbox is checked on the General Setup screen in Product Maintenance for the BOOTH RENTAL product on the order, you MUST manually enter the Unit Price of the booth on the Order Entry screen BEFORE assigning the booth. Failure to do so will result in an invalid calculation of the booth price.
If the Allow Price Update checkbox is checked on the General Setup screen in Product Maintenance for the BOOTH RENTAL product on the order, you MUST manually enter the Unit Price of the booth on the Order Entry screen BEFORE assigning the booth. Failure to do so will result in an invalid calculation of the booth price.
To assign a booth:
1. From the Order Entry screen, select the booth order line.
2. From the Work with Line Items task category, click Maintain Booth Reservation.
The Booth Rental window displays, as shown below.
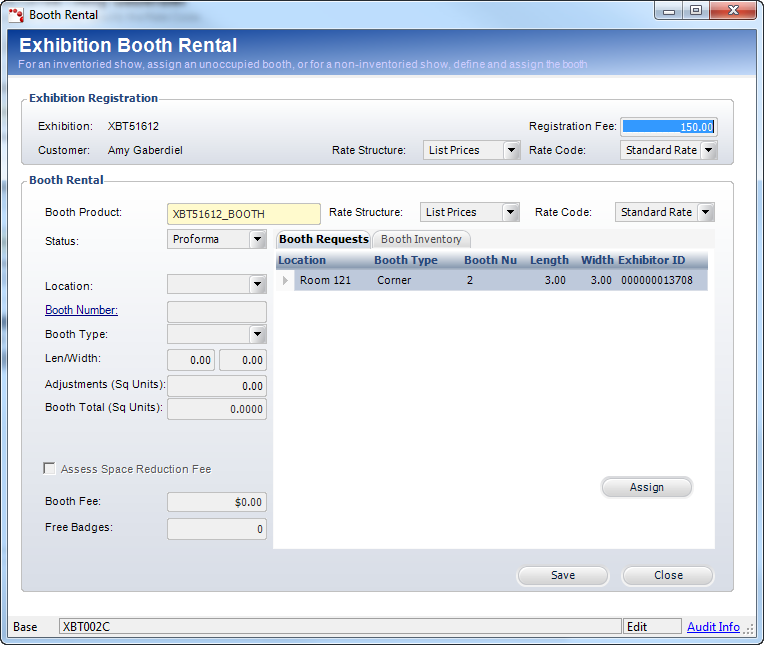
If booth requests have been defined, they will display on the Booth Requests tab. Optionally, access the Booth Inventory tab to display a list of available booths to assign.
3. Select the appropriate booth from the Booth Requests or Booth Inventory tab and click Assign.
4. Click Save.
5. Click Close.
From the Booth Information tab on the Booth Details window, the assigned booth displays in the Reserved Booth Information section, as highlighted below.