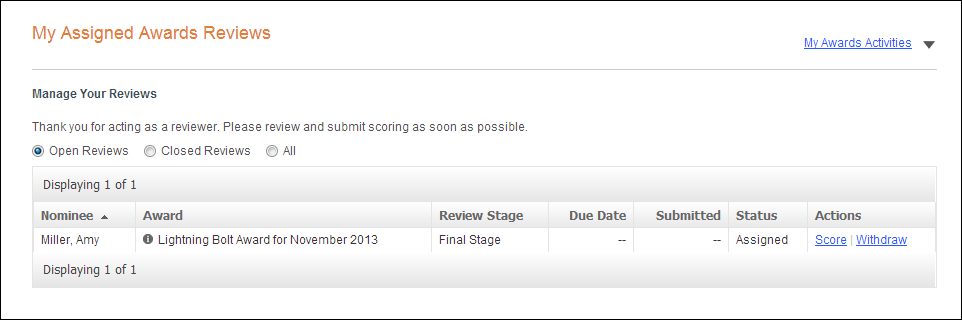
The steps below outline the experience a web user would have when reviewing award nominations for a nominee.
1. From the My Assigned Awards Reviews page, the web user can view the nominees for which he/she is assigned to review, as shown below.
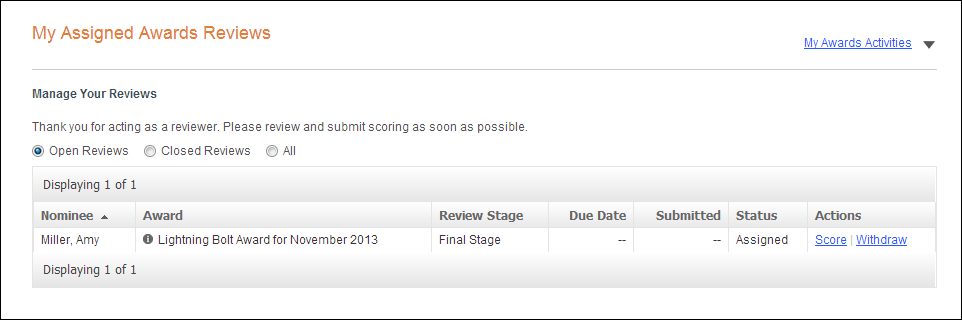
2. When the web user is ready to score the nominee, he/she can click Score from the Actions column.
3. From the View Nomination step in the review process, the web user can view the nominee's contact information, alternate point of contact (if provided), and nominations.
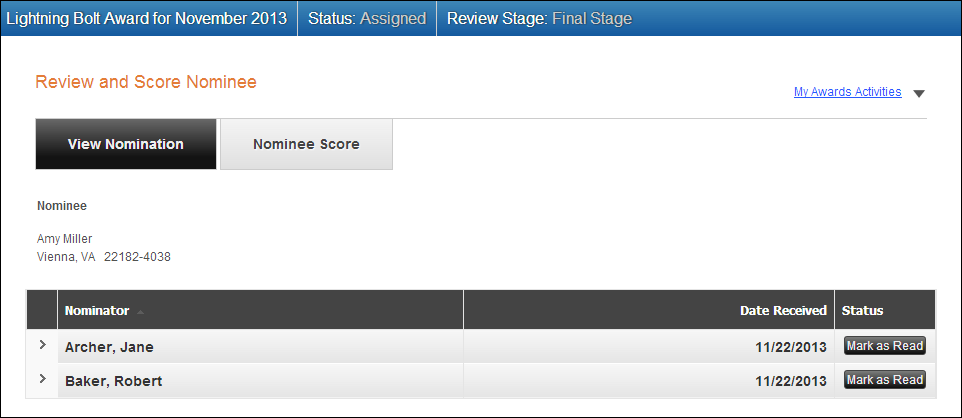
 If no nominations display below the nominee's contact information, it's possible that the nomination fee has not yet been paid by the nominator. Therefore, double-check that an order is associated with the nomination in Personify360 Operations.
If no nominations display below the nominee's contact information, it's possible that the nomination fee has not yet been paid by the nominator. Therefore, double-check that an order is associated with the nomination in Personify360 Operations.
4. The reviewer can expand each nomination to view additional details, as shown below. If any attachments have been uploaded with the nomination, the reviewer can download the attachments.
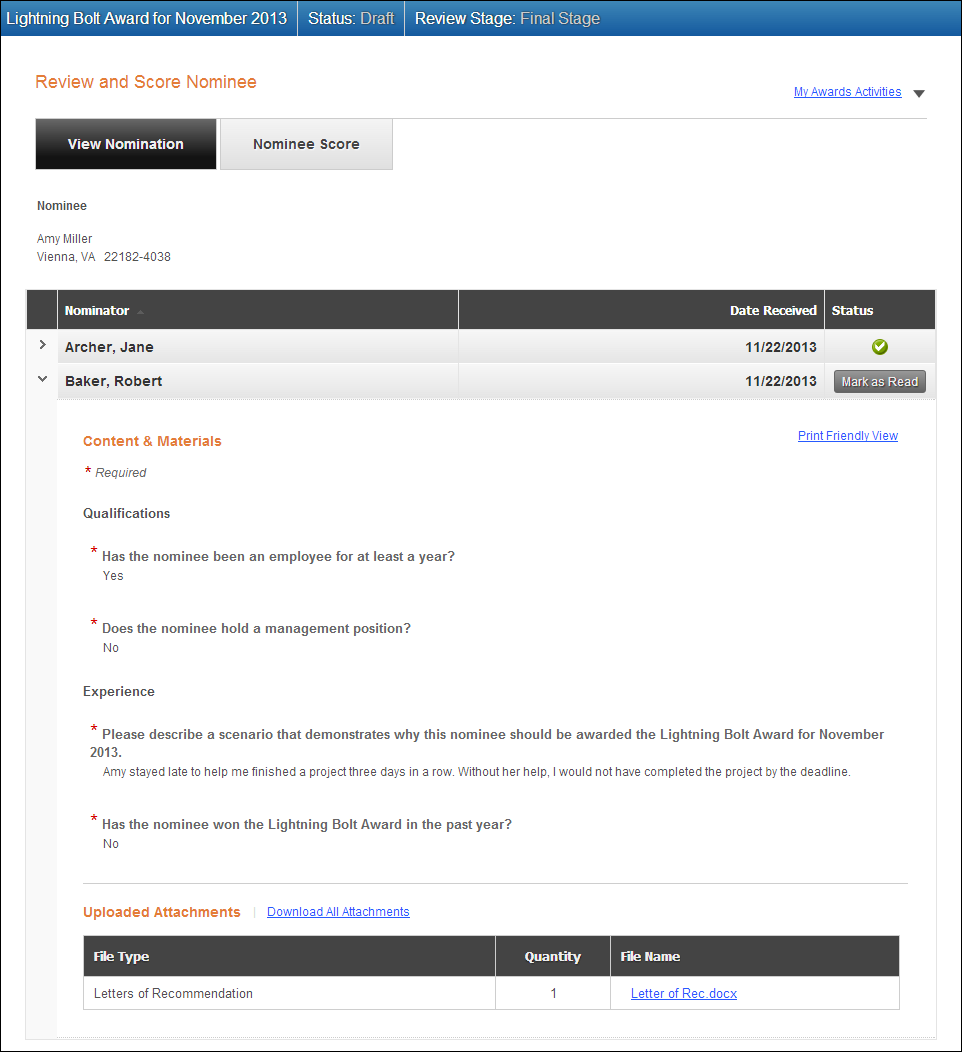
5. Once the reviewer has read a nomination, he/she can click Mark as Read. If the reviewer clicks this button, a checkmark will then display in the Status column to indicate that the nomination has been reviewed, as shown below.
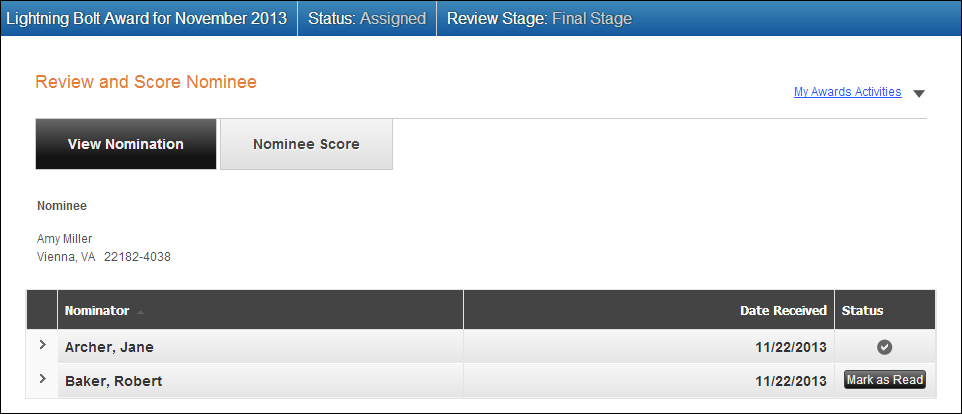
6. When the reviewer is ready to score the nominee, he/she can click the Nominee Score step, as shown below. From here, if reviewer scoring questions have been defined, the questions will be displayed for the reviewer to answer. Required questions are designated with a red asterisk (*) and the reviewer cannot submit his/her review before answering the required questions. Please note that if reviewer instructions were defined for the award, the instructions will display at the top of the page. For more information, please see Defining Award Web Setup.
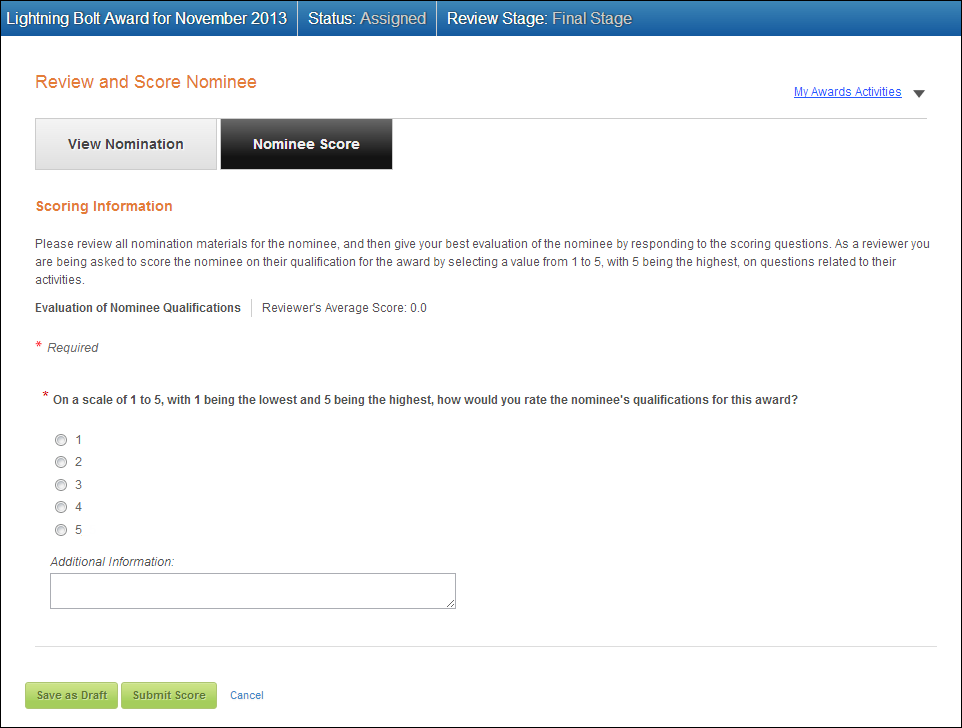
7. After the reviewer has answer all required questions, the reviewer can then click Submit Score to submit the review or Save as Draft to save the review for later.
8. If the reviewer chooses to save the review as a draft, he/she will be taken back to the My Assigned Awards Reviews page, where the review will have a status of "Draft". From there, the reviewer can choose to Score the review or Withdraw the review.
9. If the reviewer chooses to submit the score, he/she will be thanked for the submissions and then be taken back to the My Assigned Awards Reviews page, where the review will have a status of "Completed" and the average and median score of the review displays. Additionally, the reviewer's score will display next to the status. From there, the reviewer can click View to see a review summary.