Adding a Miscellaneous Product Extended Description
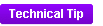 The description added here will be added to the PRODUCT_TEXT table with a TEXT_TYPE_CODE of "PRODUCT_DESCR". API properties can be used to expose this field, but it is NOT currently being consumed/used anywhere in the back office application or on the web.
The description added here will be added to the PRODUCT_TEXT table with a TEXT_TYPE_CODE of "PRODUCT_DESCR". API properties can be used to expose this field, but it is NOT currently being consumed/used anywhere in the back office application or on the web.
To add an extended description:
1. From the Personify360 main toolbar, select Products > Product Central.
The Product Maintenance search screen displays.
2. Click Search to find a product or click Create New Product.
3. From the Relationships task category, click Extended Description.
The Extended Description screen displays, as shown below.
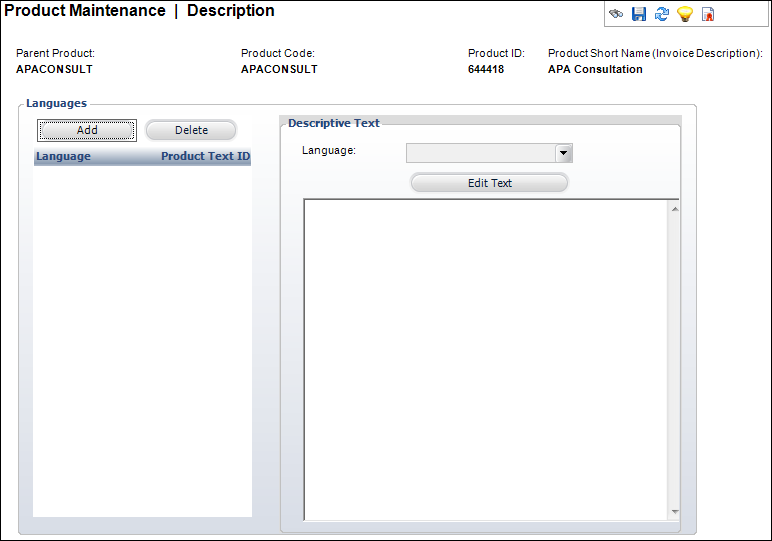
4. Click Add.
5. Select the Language from the drop-down.
Only one extended description per language can be added.
6. Click Edit Text.
The HTML Editor Dialog window displays.
7. Enter any HTML text or graphics in the text box.
You can also select the Code Window radio button to enter your description in HTML code.
8. Click OK.
9. Click Save.
As of 7.5.1, if an extended description is added to the product, a green check mark will display in the task menu next to the Extended Description task, as shown below.
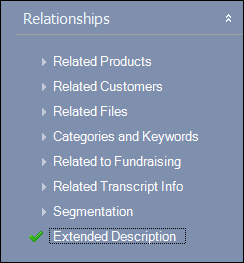
| Screen Element |
Description |
| Add |
Button. When clicked, a row is added to the Languages table and the corresponding fields are enabled to add a language and description. |
| Delete |
Button. When clicked, the highlighted row from the table and the information entered in the Languages and Descriptive Text fields are deleted. |
| Language |
Drop-down. The system text language selected, e.g., German, French, English, Spanish. Values are populated based on the options defined on the Language Maintenance (APP004) screen.
 You can only create one extended description record per language for each product. You can only create one extended description record per language for each product.
|
| Edit Text |
Button. When clicked, opens the HTML Editor Dialog window. This allows you to edit any previously created descriptions. |
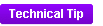 The description added here will be added to the PRODUCT_TEXT table with a TEXT_TYPE_CODE of "PRODUCT_DESCR". API properties can be used to expose this field, but it is NOT currently being consumed/used anywhere in the back office application or on the web.
The description added here will be added to the PRODUCT_TEXT table with a TEXT_TYPE_CODE of "PRODUCT_DESCR". API properties can be used to expose this field, but it is NOT currently being consumed/used anywhere in the back office application or on the web.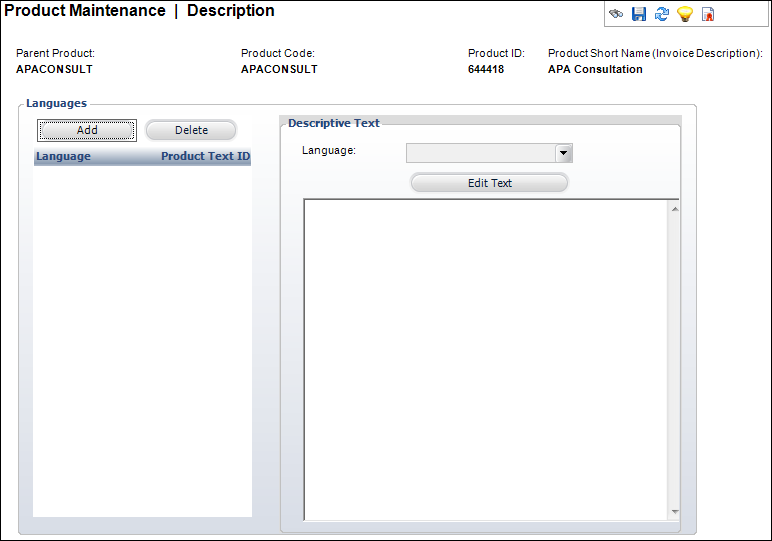
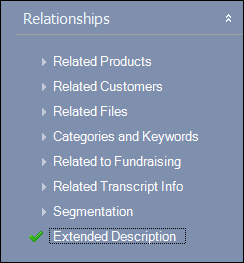
 You can only create one extended description record per language for each product.
You can only create one extended description record per language for each product.