 Before you can add a relationship to a product, IMS roles need to be set up. See Creating a New IMS Role for more information.
Before you can add a relationship to a product, IMS roles need to be set up. See Creating a New IMS Role for more information. Before you can add a relationship to a product, IMS roles need to be set up. See Creating a New IMS Role for more information.
Before you can add a relationship to a product, IMS roles need to be set up. See Creating a New IMS Role for more information.
This process suggests products to constituents based on related roles defined to a product. You can configure the system to suggest products based on a plethora of variables such as, past purchases, membership involvement, past meeting attendance, etc. For example, on the e-Business website, if a constituent bought a book and the sequel was released, the sequel would be suggested to the constituent. This process only works after a role is setup. A role defines a product relationship with one another.
 This setup is only applicable to the e-Business website. You must set up related roles to be related to products using the back office or the e-Business website.
This setup is only applicable to the e-Business website. You must set up related roles to be related to products using the back office or the e-Business website.
To add related roles:
1. From the Personify360 main toolbar, select Products > Product Central.
The Product Maintenance search screen displays.
2. Click Search to find a product or click Create New Product.
3. From the eBusiness Links task category, click Related Roles.
The Related Roles screen displays, as shown below.
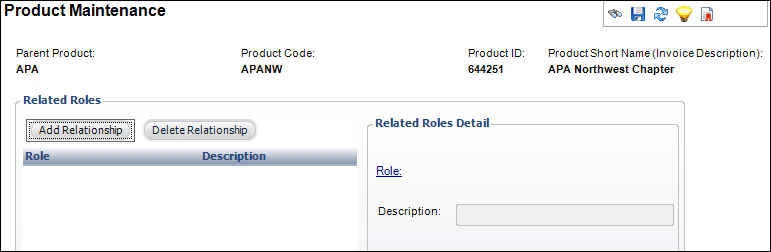
4. Click Add Relationship.
5. In the Related Roles Detail section, click the Roles link.
The IMS Role Chooser screen displays.
6. Select the Role you want related to the product.
The Role is created in the e-Business website (refer to Creating a New IMS Role for more information).
 If your IMS Role Chooser is blank, your IMS Role Configuration is incorrect. To correct, select Configuring and Verifying Interfaces, click SSO interface.
If your IMS Role Chooser is blank, your IMS Role Configuration is incorrect. To correct, select Configuring and Verifying Interfaces, click SSO interface.
7. Click Select.
To delete a relationship, select the role and click Delete Relationship.
8. Click Save.
To configure the appropriate e-Business settings:
1. Log into your e-Business site as host.
2. From the Admin toolbar, select Page Management, as shown below.
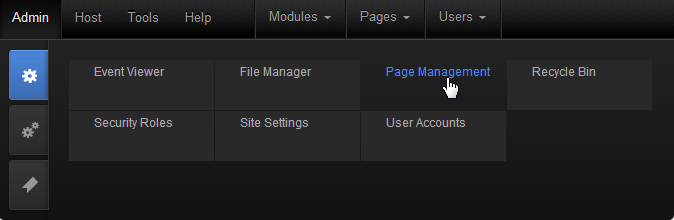
The Page Management screen displays.
3. From the Page menu, right-click "SSO/IMS Admin" and select View Page, as shown below.
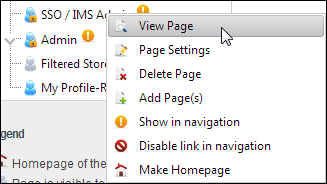
The SSO/IMS Admin page displays, as shown below.
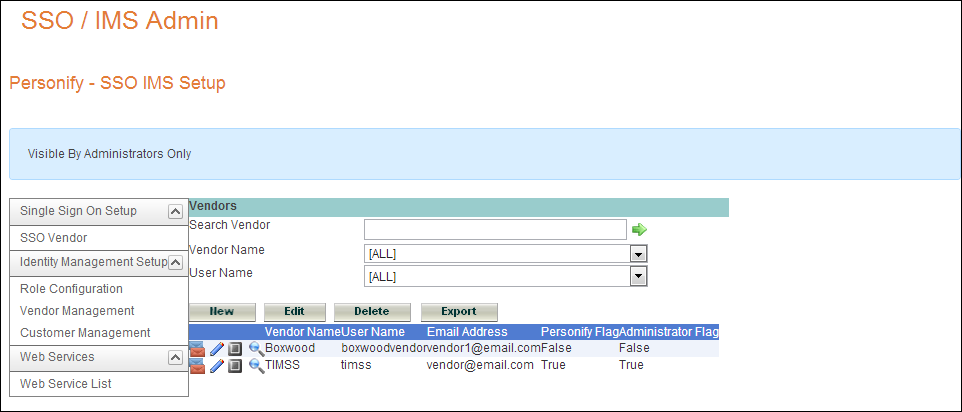
4. From the Identity Management Setup task category, select Role Configuration, as highlighted below.
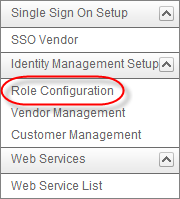
5. From the role search screen, click the arrow button next to the Description field to search for existing IMS roles or click New to create a new IMS role.
Once the IMS role is set up, the Windows service running does all the work assigning customers to the roles they qualify for.
6. Verify the following setup for each IMS role:
a. From the list of IMS roles, click the pencil icon next to the appropriate role, as shown below.
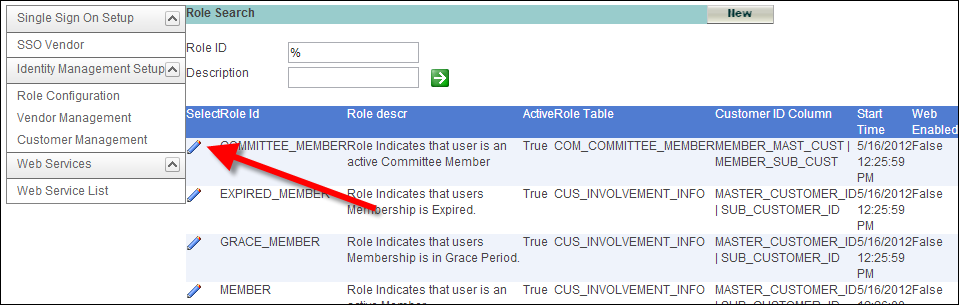
b. Ensure that the Role Start Time is set to today or a date in the past.
c. Ensure that the Web Only checkbox is checked.
 This checkbox MUST be checked in order for your product to display.
This checkbox MUST be checked in order for your product to display.
7. Click Save.