 This
task is only available if the Predefine Requirements
Inventory checkbox on the General
Setup screen is checked at the master meeting product level.
This
task is only available if the Predefine Requirements
Inventory checkbox on the General
Setup screen is checked at the master meeting product level. This
task is only available if the Predefine Requirements
Inventory checkbox on the General
Setup screen is checked at the master meeting product level.
This
task is only available if the Predefine Requirements
Inventory checkbox on the General
Setup screen is checked at the master meeting product level.
Prior to allocating requirements for the active session, an inventory of available vendors, requirements, quantities, and date/time ranges must be defined. Once defined, resources may be requested and assigned to individual sessions, essentially eliminating the double-booking of resources.
 Inventory
defined for a meeting product will be carried over to any session
products defined for the meeting.
Inventory
defined for a meeting product will be carried over to any session
products defined for the meeting.
To define the requirement inventory:
1. From the
Personify360 main toolbar, select Products > Product
Central.
The Product Maintenance search screen displays.
2. Click Search to find a product or click Create New Product.
3. From the
Subsystem Specific task category, click Requirement
Inventory.
The Requirement Inventory screen displays, as shown below.
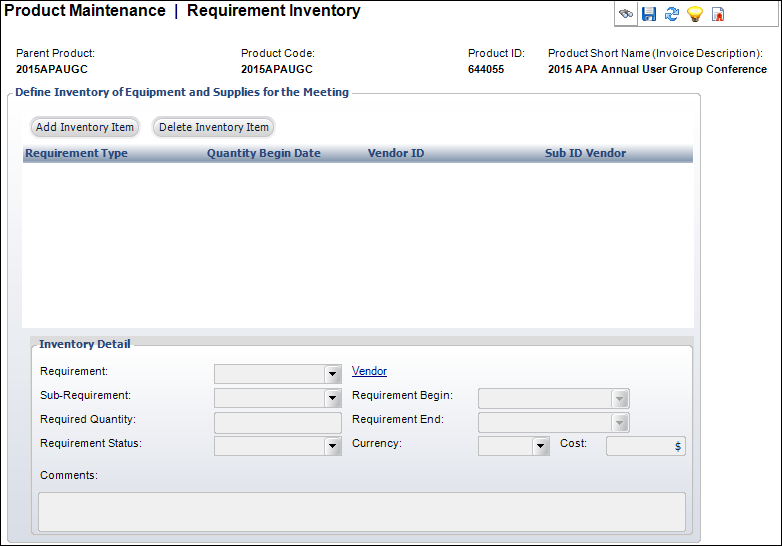
4. Click Add Inventory Item.
5. Select the Requirement from the drop-down.
6. If necessary, select the Sub-Requirement from the drop-down.
7. Enter the Required Quantity of the inventory item.
8. Select the Requirement Status from the drop-down.
9. If necessary, click the Vendor link and search for the customer who will provide the inventory item.
10. Select the Requirement Begin and the Requirement End dates and times from the drop-downs.
11. Select the Currency.
12. Enter the Cost.
13. Enter any Comments.
14. Click Save.
Screen Element |
Description |
|---|---|
Define Inventory of Equipment and Supplies for the Meeting |
|
Add Inventory Item |
Button. When clicked, a row is added to the Define Inventory of Equipment and Supplies for the Meeting table and the corresponding fields are enabled to add an inventory item. |
Delete Inventory Item |
Button. When clicked, the highlighted row from the table and the information entered in the Inventory Detail fields are deleted. |
Inventory Detail |
|
Requirement |
Drop-down. The type of requirement being provided, for example, computer equipment, light cannon, or food service. Values in the drop-down are populated based on the non-fixed codes defined for the MTG "REQUIREMENT" system type. |
Sub-Requirement |
Drop-down. A requirement type can be sub-coded. For instance, a specific type of computer equipment, a specific meal, etc. Values in the drop-down are populated based on the non-fixed subcodes defined for the codes defined for the MTG "REQUIREMENT" system type. |
Required Quantity |
Text box. The number or amount that is available. If the enforce inventory flag is checked, then only this number can be reserved at one time. Defaults to 0.00. |
Requirement Status |
Drop-down. The status of the request. Values are “Reserved” and “Requested.” You can set these values in the system types and codes. This value is used for reporting purposes and is not enforced. Values in the drop-down are populated based on the non-fixed codes defined for the MTG "REQUIREMENT_STATUS" system type. |
Vendor |
Link. The supplier that is providing the inventory requirement. |
Requirement Begin |
Drop-down. The date and time range during which this item or service is available to start. |
Requirement End |
Drop-down. The date and time range during which this item or service is available to end. |
Currency |
Drop-down. The currency code of the cost figure. Defaults to the base currency of the system. |
Cost |
Text box. The cost of the item. This is for reference only and is not used for any financial transaction creation. |
Comments |
Text box. Free-form field used to add additional comments about the requirements inventory. |
See Also:
· Defining Session Requirements