The Organizational Unit Maintenance Shipping Controls screen displays, as shown below.
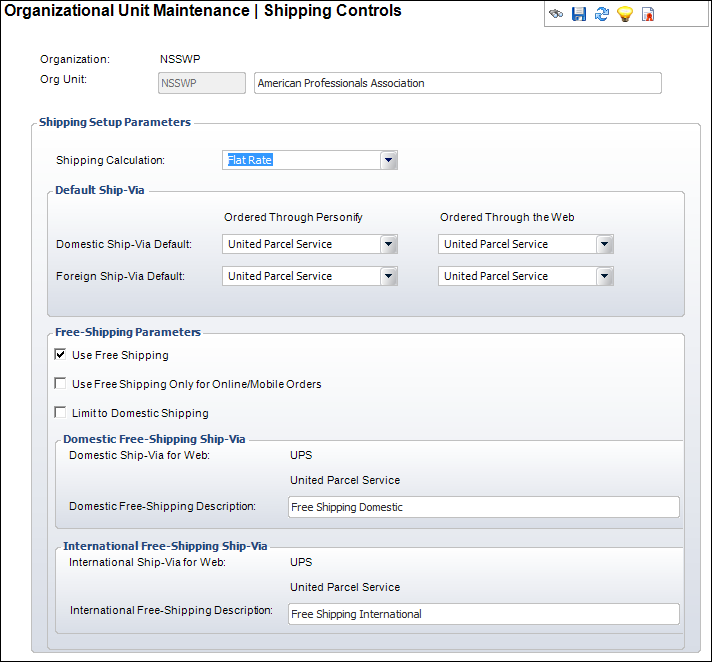
From the Organization Unit Maintenance screen, you must setup the following before working with inventoried products:
· Shipping Details
Using this screen, you can determine how shipping is calculated.
· Shipping GL Accounts
Using this screen, you can define the Shipping Revenue and Deferred Shipping GL accounts and ship-via by subsystem.
· Domestic Country Setup
Using this screen, you can define countries that are considered “domestic” for shipping purposes. All countries not defined as domestic are considered foreign.
To define inventory shipping parameters for your organization unit:
1. Using the System Administrator persona, from the Personify360 main toolbar, select System Admin > Organization Structure > Organization Unit Definition.
The Organization Unit Maintenance search screen displays.
2. Click Search.
3. Select your organization/organization unit.
4. From the Shipping Setup task category, click Shipping Details.
The Organizational Unit Maintenance Shipping Controls screen displays, as shown below.
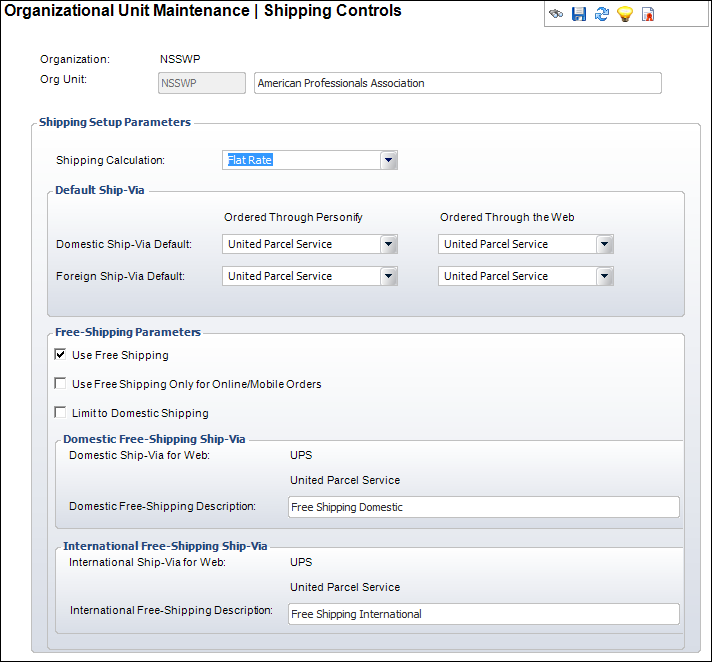
5. From the Shipping Calculation drop-down, select one of the following:
· By Price (See Defining Shipping Charges by Price for more information)
· By Schedule (See Defining Shipping Charges by Schedule by Price or Defining Shipping Charges by Schedule by Weight for more information)
· By Weight (See Defining Shipping Charges by Weight for more information)
· Flat Rate (See Defining Shipping Charges by Flat Rate for more information)
· Override Shipping (See Defining Inventoried Product Shipping Charges for more information)
· Special Ship Charge (See Defining Inventoried Product Shipping Charges for more information)
6. From the Domestic Ship-Via Default drop-downs, select a default shipping company for orders Ordered through Personify and orders Ordered through the Web.
7. From the Foreign Ship-Via Default drop-downs, select a default shipping company for orders Ordered through Personify and orders Ordered through the Web.
8. As of 7.5.2, from the Free-Shipping Parameters section, perform the following (for more information, please see Free Shipping Setup Overview):
a. Check the Use Free Shipping checkbox to identify whether your organization needs free-shipping to be calculated during order processing. Unchecking this checkbox will improve order processing performance for web/mobile orders.
Product managers implement free shipping as a way to increase the average sale amount for online and mobile orders, but they also need to control their costs.
b. Check the Use Free Shipping Only for Online/Mobile Orders checkbox to prevent free shipping functionality in the back office.
As an incentive to get more customers to order from the web or via mobile, which will eventually result in less staff needed to process phone call orders, an organization may want to limit free shipping to just web/mobile orders.
c. Check the Limit to Domestic Shipping checkbox if your organization doesn’t have very many international orders and you want to limit costs by restricting free-shipping to domestic orders only.
d. Enter the Domestic Free-Shipping Description.
This description will display on the web ONLY to web users with domestic ship-to addresses in the "Select Shipping Preference" drop-down on the Checkout control. Please note that this field is required if the "Use Free Shipping" checkbox is checked.
e. Enter the International Free-Shipping Description.
This description will display on the web ONLY to web users with non-domestic ship-to addresses in the "Select Shipping Preference" drop-down on the Checkout control. Please note that this field is required if the "Limit to Domestic Shipping" checkbox is NOT checked.
 The above parameters are also available on a standalone screen that can be accessed from the CRM/Orders menu. For more information, please see Defining Free Shipping Org Unit Defaults.
The above parameters are also available on a standalone screen that can be accessed from the CRM/Orders menu. For more information, please see Defining Free Shipping Org Unit Defaults.
9. Click Save.
10. From the Shipping Setup task category, click Shipping GL Accounts.
The Organizational Unit Maintenance GL Accounts Used in Shipping screen displays, as shown below.
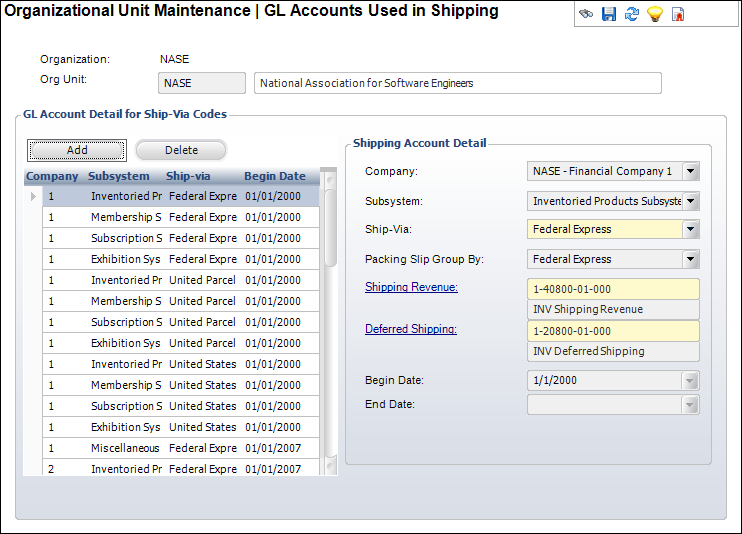
11. Click Add.
12. Select the Company from the drop-down.
13. Select the Inventoried Product's Subsystem from Subsystem drop-down.
14. Select the Ship-Via from the drop-down.
15. Select the Packing Slip Group By from the drop-down.
16. Click the Shipping Revenue link to search for and add a revenue account.
17. Click the Deferred Shipping link to search for and add a deferred revenue account.
18. Select the Begin Date from the drop-down.
19. Select the End Date from the drop-down.
20. Click Save.
21. From the Shipping Setup task category, click Domestic Country Setup.
The Organizational Unit Maintenance Countries Considered “Domestic” for Shipping screen displays, as shown below.
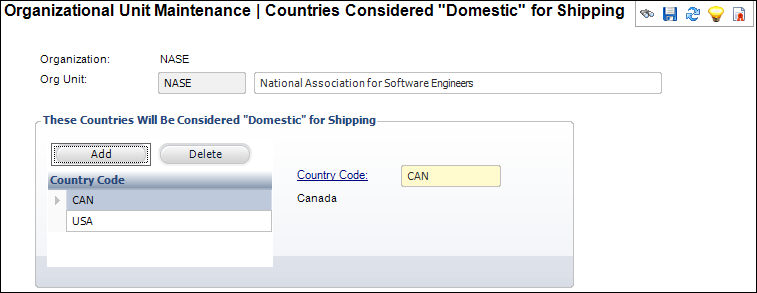
22. Click Add.
The Country Chooser screen displays.
23. Click Search.
24. Select the country you want to be considered domestic for shipping.
Repeat steps 21 and 22 to add additional countries.
25. Click Save.