The Solicitation Team Maintenance screen displays, as shown below.
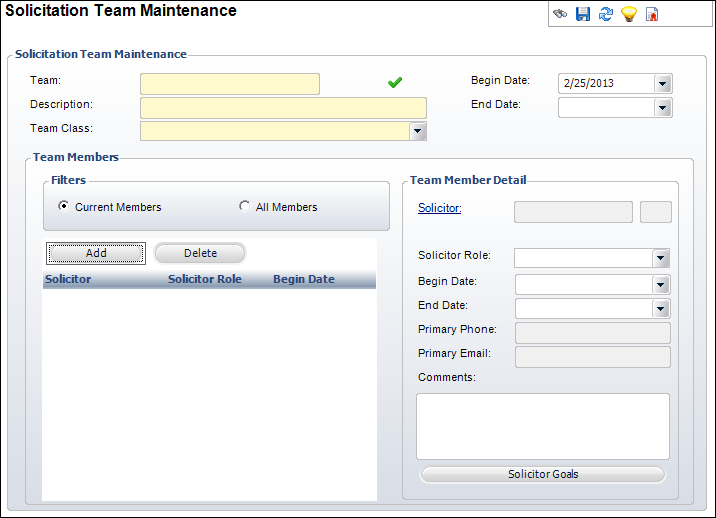
Using this screen, you can set up solicitor teams to more effectively solicit or campaign for funds from people outside the organization. Raising money for an organization involves the relationships between people inside and outside the organization.
Large fundraising groups typically solicit through team efforts. The team is managed by a team leader or chairman. Each solicitor is assigned to a group of prospects to whom personal contact is made. Teams can be shared across campaigns, appeals, or funds. For those organizations who do not use a team approach, you should organize solicitors within one general team.
To maintain solicitation teams:
1. Select Fundraising Setup > Fundraising Launch on the toolbar.
2. Select Maintain Solicitor Teams from the Fundraising Setup task category.
3. Click
Create New.
The Solicitation Team Maintenance screen displays, as shown below.
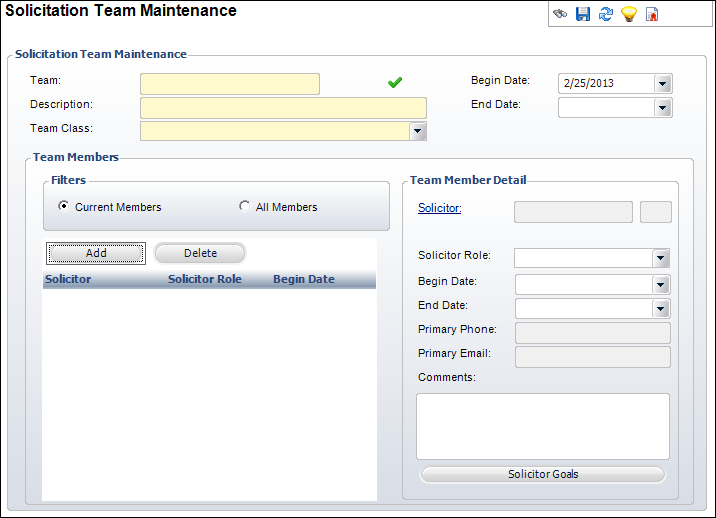
4. Enter the solicitation Team name and Description.
5. Select the Team Class from the drop-down.
6. Select the Begin Date and End Date from the drop-down menus, if necessary.
7. Select the filter criteria and search for existing members, if necessary.
8. Click
Add to add new members.
The Solicitor Constituent Chooser screen displays.
9. Search
for a solicitor constituent and double-click the constituent to add them
to the solicitation team.
The system automatically populates the constituent’s ID number, Primary
Phone, and Primary Email.
10. Select a Solicitor Role from the drop-down, if necessary.
11. By default,
the Begin Date is set to today.
If necessary, select a different Begin Date of the team member from
the drop-down menu.
12. Select the End Date of the team member from the drop-down menu, if necessary.
13. Enter any Comments.
14. Click
Solicitor Goals to assign goals to the
solicitor added to the team, if necessary.
The Solicitor Goals screen displays, as shown below.
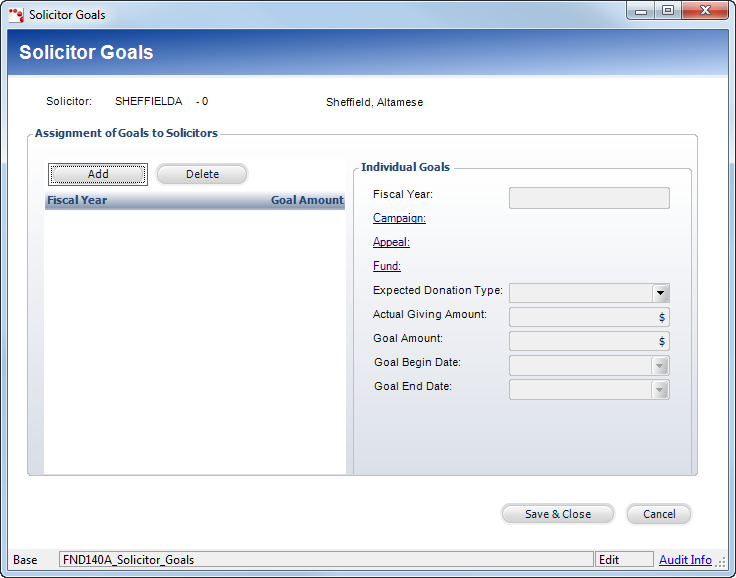
a. Click Add.
b. Change the Fiscal Year, if necessary.
c. Select the appropriate Campaign, Appeal, and Fund related to the yearly goals.
d. Select the Expected Donation Type from the drop-down menu.
e. Enter the Goal Amount.
f. Select the Goal Begin Date and Goal End Date from the drop-down menus, if necessary.
g. Click Save & Close.
15. Click Save.
Screen Element |
Description |
|---|---|
Solicitation Team Maintenance |
|
Team |
Text box. A unique code for the solicitation team name. |
Description |
Text box. The description of the solicitation team. |
Team Class |
Drop-down. The classification of the team that is used for reporting and grouping teams. For example, Main Team or Secondary Team. Values in the drop-down are populated based on the codes defined for the non-fixed FND "TEAM_CLASS" system type. |
Active |
Read-only. A green checkmark, indicates that the solicitation team is active. |
Begin Date |
Drop-down. The start date of the solicitation team. |
End Date |
Drop-down. The last date of the solicitation team. |
Team Members |
|
Current Members |
Radio button. When selected, only the current team members display. |
All Members |
Radio button. When selected, all team members display. |
Add |
Button. When clicked, a team member is added to the solicitation team. |
Delete |
Button. When clicked, the highlighted team member is deleted from the solicitation team. |
Team Member Detail |
|
Solicitor |
Link. Click to search for a solicitor constituent to add as a team member. The constituent number, name, primary phone number, and primary email number display automatically based on the constituent selected. Once a solicitor name is added, you can click the name link to view the solicitor in the Solicitor Maintenance screen. |
Solicitor Role |
Drop-down. Select the classification of the team member. For example, Team Chair, Team Leader, or Team Treasurer. This is a non-fixed code that is used for reporting purposes and to group solicitor team members. Values in the drop-down are populated based on the codes defined for the non-fixed FND "SOLICITOR_ROLE" system type. |
Begin Date |
Drop-down. The start date of the team member on the solicitation team. If a solicitor has interrupted terms of service, the solicitor will have multiple records in the solicitor table. |
End Date |
Drop-down. The last date of the team member on the solicitation team. When an end date is populated here, the end date on all records in the Fundraising Prospect, Solicitor, and Team tables are also updated. |
Primary Phone |
Text box. The primary phone number of the team member. If the primary phone number was already associated with the customer, the number displays automatically. |
Primary Email |
Text box. The primary email address of the team member. If the primary email address was already associated with the customer, the address displays automatically. |
Comments |
Text box. A free-form field used to enter any additional information about the team member. |
Solicitor Goals |
Button. Specific goals for fundraising solicitors can be defined, typically for a fiscal year. Fundraising solicitor goals can optionally be defined for a campaign, fund, or appeal. See the section below for more information. |
Add |
Button. When clicked, a yearly goal is added for the solicitor. |
Delete |
Button. When clicked, the highlighted yearly goal is deleted from the solicitor. |
Fiscal Year |
Text box. The year the yearly goal takes place. |
Campaign |
Link. The campaign associated with the yearly goal. You can only link a goal with either a campaign, an appeal, or a fund. Not a combination. |
Appeal |
Link. The appeal associated with the yearly goal. You can only link a goal with either a campaign, an appeal, or a fund. Not a combination. |
Fund |
Link. The fund associated with the yearly goal. You can only link a goal with either a campaign, an appeal, or a fund. Not a combination. |
Expected Donation Type |
Drop-down. The type of donation expected from the prospect. |
Actual Giving Amount |
Read-only. The actual amount of money raised for the year. This is automatically calculated by the system. |
Goal Amount |
Text box. The goal amount of money raised for the year. |
Goal Begin Date |
Drop-down. The start date the yearly goal will begin calculating. This field (along with the Goal End Date field) is only used if the organization wants to define a goal for the solicitor for a period of time other than the fiscal year. |
Goal End Date |
Drop-down. The last date the yearly goal will begin calculating. This field (along with the Goal Begin Date field) is only used if the organization wants to define a goal for the solicitor for a period of time other than the fiscal year. |