 Once matching gifts are defined, you must invoice the employers. You can perform this action by either running ORD660 periodically or by printing invoices from the Order Entry screen and sending them directly to the employer.
Once matching gifts are defined, you must invoice the employers. You can perform this action by either running ORD660 periodically or by printing invoices from the Order Entry screen and sending them directly to the employer.An employer donor can have more than one matching gift plan that is active, so End Dates can overlap for multiple plans. The history of a donor’s matching gift plan is maintained within this screen. Donations to be matched will be those received from employees of the employer donor.
For example, assume the following setup for the employer’s matching gift plan:
· PER-Gift Match to Amount – $1,000.00
· PER-Gift Matching Percent – 50%
What the above setup means is that the employer will at most, make a $500 donation for any employee donation.
· If an employee makes a $500 donation, the employer will give a matching gift of $250.00 (50% of $500).
· If an employee makes a $1,000 donation, the employer will give a matching gift of $500.00 (50% of $1,000).
· If an employee makes a $2,000 donation, the employer will give a matching gift of $500.00 (50% of $1,000, which is the amount defined as the amount the employer will match up to).
 Once matching gifts are defined, you must invoice the employers. You can perform this action by either running ORD660 periodically or by printing invoices from the Order Entry screen and sending them directly to the employer.
Once matching gifts are defined, you must invoice the employers. You can perform this action by either running ORD660 periodically or by printing invoices from the Order Entry screen and sending them directly to the employer.
Fnd_Credit records are created for MATCHING_GIFT donations when the MATCHING_GIFT order line is activated.
The hard credit record is created for the Order_Master bill-to customer and a soft credit is created for the employee(s) whose gifts are being matched (i.e., create soft credit records for Order_Master bill-to customers on orders where Order_Fnd_Detail.MATCHING_GIFT_ORDER_NO = ORDER_NO of MATCHING_GIFT order and Order_Fnd_Detail.MATCHING_GIFT_ORDER_LINE_NO = ORDER_LINE_NO of MATCHING_GIFT order).
When the soft credit record is created for the employee when Fnd_Credit records are created for MATCHING_GIFT donations, the system sets the soft credit CREDIT_TYPE_CODE and CREDIT_ROLE_CODE to ‘EMPLOYEE’ for the employee.
 Matching gift orders behave the same as cash product orders.
Matching gift orders behave the same as cash product orders.
To add a matching gift provider:
1. From the toolbar, select Donors / Prospects > Matching Gift Providers.
The Matching Gift Providers search screen displays, as shown below.
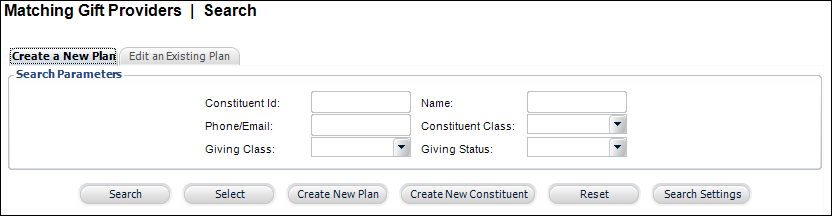
2. From the Create a New Plan tab, search for the appropriate constituent (typically a company) and click Create New Plan to add the constituent as a matching gift provider.
The constituent automatically displays as the donor on the Matching Gift Providers screen, as shown below.
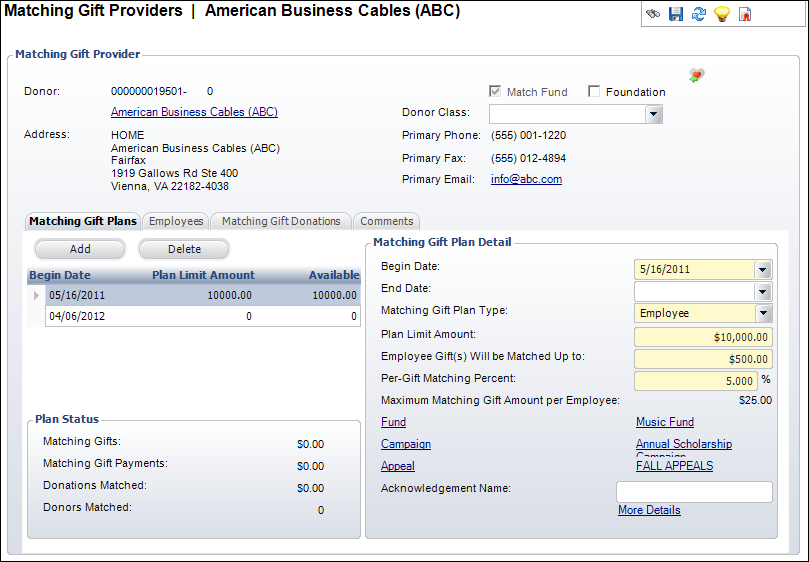
3. Select the Donor Class of the provider and select whether or not it is a Foundation, if necessary.
Typically, only company or subgroup donor records would be considered a foundation.
4. Click Add to add a matching gift plan to the CUS_FND_Matching_Gift_Plan table on the Matching Gift Plans tab.
5. Select the Begin Date and End Date the donor will provide matching gift donations.
The End Date must be less than or equal to the end date for the fund (if applicable). Donations that meet the plan conditions with an order date within the dates here will be matched by the donor.
6. By default, "Employee" is selected as the Matching Gift Plan Type. Currently, the system only supports employer/employee matching gift plans.
This identifies whether the matching gifts will be made based on employee donations or all donations made to a fund or campaign. Values in the drop-down are populated based on the fixed codes defined for the FND "MATCHING_GIFT_PLAN_TYPE" system type.
7. Enter the Plan Limit Amount.
This amount identifies the maximum donation amount that all donors can donate through matching gifts under this plan. If no cap is set, the donor’s plan can be open-ended with no end date.
8. Enter the Employee Gift(s) Will be Matched Up to:
This amount identifies the maximum amount of ALL donations that the donor will match. The matching gift donation amount is calculated based on the value here and the value in the “Per-Gift Matching Percent” field. If a donor makes more than one donation for this matching gift plan, the sum cannot be more than this limit.
9. Enter the Per-Gift Matching Percent.
Each donation that the donor will match is based on this percentage. The matching gift donation amount is calculated based on the value here and the value in the “Per-Gift Match Up To Amount” field.
 The Per-Gift Matching Percent must be greater than zero.
The Per-Gift Matching Percent must be greater than zero.
10. The Maximum Matching Gift Amount per Employee displays the calculated maximum amount that is matched per employee gift.
11. If necessary, select a Fund, Campaign, and/or Appeal.
If any of these fields are left blank, the donor’s matching gift will be applied to the same fund/campaign/appeal as the donation.
12. If necessary, enter the Acknowledgement Name of how the donor wants to be listed in the list of donors.
13. To add more details for the matching gift plan, such as an acknowledgement name and a tribute type code, perform the following:
The date the planned limit was reached also displays here, when applicable. When an order is placed with a related matching gift plan, an automatic soft credit record is created in the FND_Credit table for the original donor and this record references the order number of the matching gift order.
a. On the Matching Gift Plans tab, click the More Details link .
The Matching Gift Plan Details screen displays, as shown below.
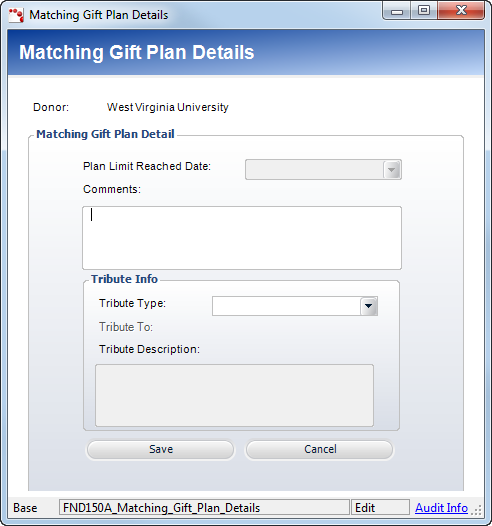
b. Enter any Comments related to the matching gift plan.
c. Select the Tribute Type from the drop-down menu if the matching gift plan is being dedicated to a person, company, or group.
Values in the drop-down are populated based on the codes defined for the non-fixed FND "TRIBUTE_TYPE" system type.
d. Click the Tribute To link and search for the customer to whom the matching gift is a tribute.
e. Enter a description of the tribute in the Tribute Description text box, if necessary.
f. Click Save.
14. The Employees tab (shown below) displays a list of constituents that have a current, primary EMPLOYMENT relationship to the matching gift provider.
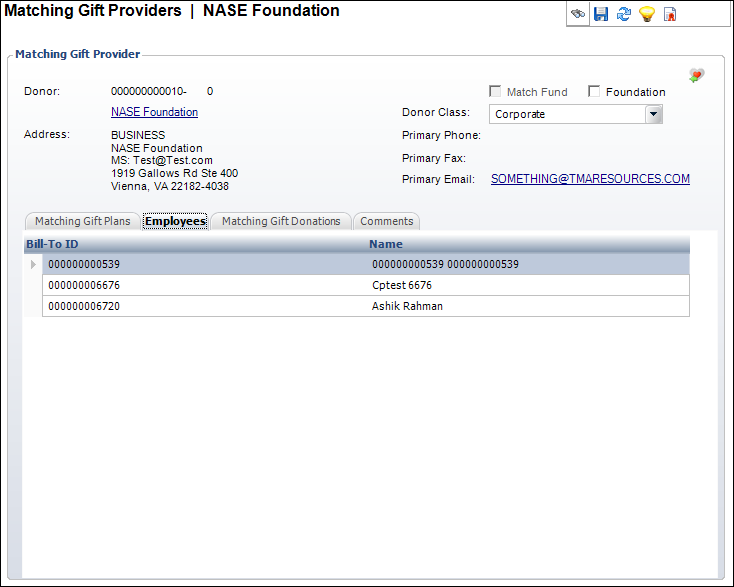
15. From the Matching Gift Donations screen (shown below), use the filters to review donations made by the matching gift provider
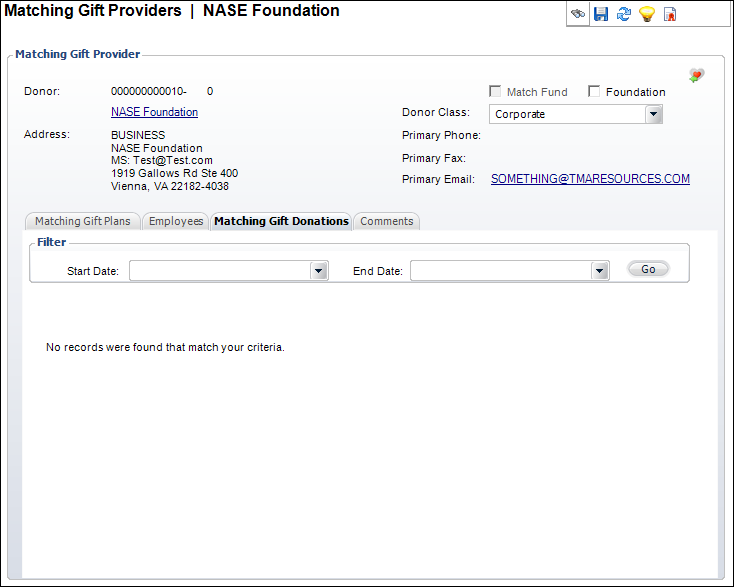
16. On the Comments tab, enter any comments related to the matching gift plan.
17. Click Save.