Configuring the Back Office Settings for the Email Control
The following system types and codes need to be configured in order for the contact information to display on the e-Business website. See Enabling System Types and Codes for the Web for more information how to web enable system types and codes.
· COMM_TYPE
COMM_TYPE is the system type that identifies how a communication method will be grouped (e.g., phone, fax, email, web, mobile, etc.). These are fixed codes that cannot be changed. See Customer System Types and Codes for more information.
o CRM360 Contact Method Category (Option3)
This field is located in the back office on the Communication Type screen, as highlighted below. This option is used to control what value (i.e., Phone, Email, Web, or Fax) will display to the user on the Contact Information controls, as well as in CRM360® screen. For more information on how to configure this option see Changing the options in COMM_TYPE for more information.
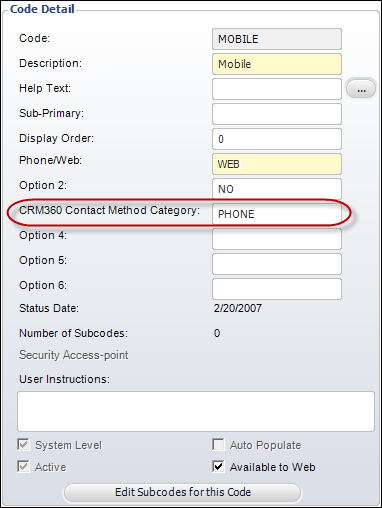
For example, for the Mobile and Phone codes, if "PHONE" is entered in the CRM360 Contact Method Category field, "WEB" is entered in the Phone/Web field, and the Available to Web checkbox is checked, the type will display on the web in the phone category, as shown below.

 For Email, Fax, and Web controls, the type drop-down is suppressed since there is only one COMM_TYPE option for the user to select from. For example, when the user selects Add New Email address, he/she does not choose an email type, just an email location, as highlighted below.
For Email, Fax, and Web controls, the type drop-down is suppressed since there is only one COMM_TYPE option for the user to select from. For example, when the user selects Add New Email address, he/she does not choose an email type, just an email location, as highlighted below.
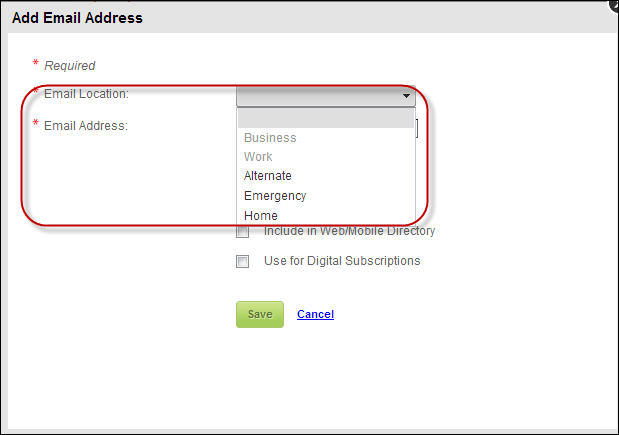
· COMM_LOCATION
COMM_LOCATION is the system type that describes where the contact information is located (e.g., home or work). This is not a fixed code and you can change the code names or add new codes. See Adding New Code(s) to the "COMM_LOCATION" System Type for more information.
o Restrict to Categories (Option 5)
This field is located in the back office on the Communication Location screen, as highlighted below. This field is used to setup where you want the code (e.g., home, business, cell, etc.) to display on the web. If you do not setup where you want the code to display, by default it will show up in all categories (i.e., web, phone, email, and fax). To add additional options to COMM_LOCATION or make changes to the default settings see Changing the Options in COMM_LOCATION and Adding New Code(s) to the "COMM_LOCATION" System Type for more information.

For example, in the back office, you can enter "EMAIL, PHONE, FAX" in the Restrict to Categories textbox, as highlighted below for the Business code.

On your e-Business website, the option "Business" will display in the Email, Phone, and Fax drop-downs for location, as highlighted below.


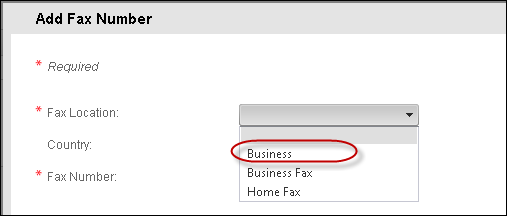
In addition to the system types and codes described above, the appropriate country and state codes need to be defined in the back office. Country and state codes allows you to setup and maintain countries and states in Personify360. Country and state codes come pre-populated for USA, Canada, and Mexico. Country codes must be initially configured in the back office before setting up Phone structure. For more information, please see Adding Country and State Codes.
 If the country code is not setup, the system will default to use the "ALL" country code setup to generate the structure for address and phone. See Adding Country and State Codes for more information.
If the country code is not setup, the system will default to use the "ALL" country code setup to generate the structure for address and phone. See Adding Country and State Codes for more information.
 As of 7.6.1, countries with the lowest Display Order (defined on the Country and State Code Maintenance screen) will be listed first and then alphabetically by country name.
As of 7.6.1, countries with the lowest Display Order (defined on the Country and State Code Maintenance screen) will be listed first and then alphabetically by country name.
 If system type and code are not displaying on my web page even though they are web-enabled it in the back office, you must check the data cache. The data is cached in the Data Services, so changing the back office settings will not change what is displayed on the control automatically. The Data Services cache needs to be cleared in order to reflect the back office configurations. The best way to clear the cache is do an Application Pool reset on the Data Services, which will be located on the server. In order to reflect the most recent back office configurations, the cache will need to be cleared after each push. It is also possible to set a value in the configuration file to clear the cache every [number] of minutes. By default, the site cache will automatically clear when the site is idle for thirty minutes and this typically occurs overnight. See Setting up Online Store and App Data Cache for more information.
If system type and code are not displaying on my web page even though they are web-enabled it in the back office, you must check the data cache. The data is cached in the Data Services, so changing the back office settings will not change what is displayed on the control automatically. The Data Services cache needs to be cleared in order to reflect the back office configurations. The best way to clear the cache is do an Application Pool reset on the Data Services, which will be located on the server. In order to reflect the most recent back office configurations, the cache will need to be cleared after each push. It is also possible to set a value in the configuration file to clear the cache every [number] of minutes. By default, the site cache will automatically clear when the site is idle for thirty minutes and this typically occurs overnight. See Setting up Online Store and App Data Cache for more information.
See also:
· Email Control Overview
· Configuring the Web Settings for the Email Control
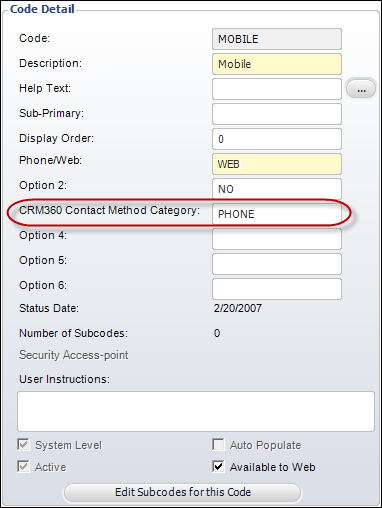

 For Email, Fax, and Web controls, the type drop-down is suppressed since there is only one COMM_TYPE option for the user to select from. For example, when the user selects Add New Email address, he/she does not choose an email type, just an email location, as highlighted below.
For Email, Fax, and Web controls, the type drop-down is suppressed since there is only one COMM_TYPE option for the user to select from. For example, when the user selects Add New Email address, he/she does not choose an email type, just an email location, as highlighted below.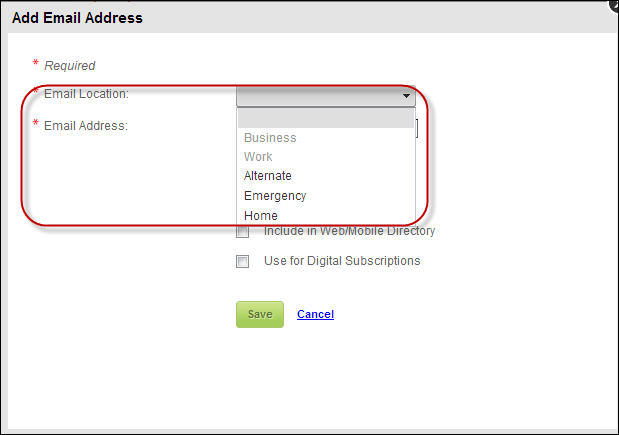




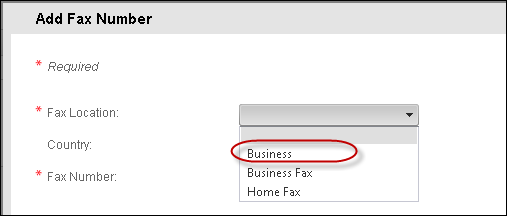
 As of 7.6.1, countries with the lowest
As of 7.6.1, countries with the lowest  If system type and code are not displaying on my web page even though they are web-enabled it in the back office, you must check the data cache. The data is cached in the Data Services, so changing the back office settings will not change what is displayed on the control automatically. The Data Services cache needs to be cleared in order to reflect the back office configurations. The best way to clear the cache is do an Application Pool reset on the Data Services, which will be located on the server. In order to reflect the most recent back office configurations, the cache will need to be cleared after each push. It is also possible to set a value in the configuration file to clear the cache every [number] of minutes. By default, the site cache will automatically clear when the site is idle for thirty minutes and this typically occurs overnight. See
If system type and code are not displaying on my web page even though they are web-enabled it in the back office, you must check the data cache. The data is cached in the Data Services, so changing the back office settings will not change what is displayed on the control automatically. The Data Services cache needs to be cleared in order to reflect the back office configurations. The best way to clear the cache is do an Application Pool reset on the Data Services, which will be located on the server. In order to reflect the most recent back office configurations, the cache will need to be cleared after each push. It is also possible to set a value in the configuration file to clear the cache every [number] of minutes. By default, the site cache will automatically clear when the site is idle for thirty minutes and this typically occurs overnight. See