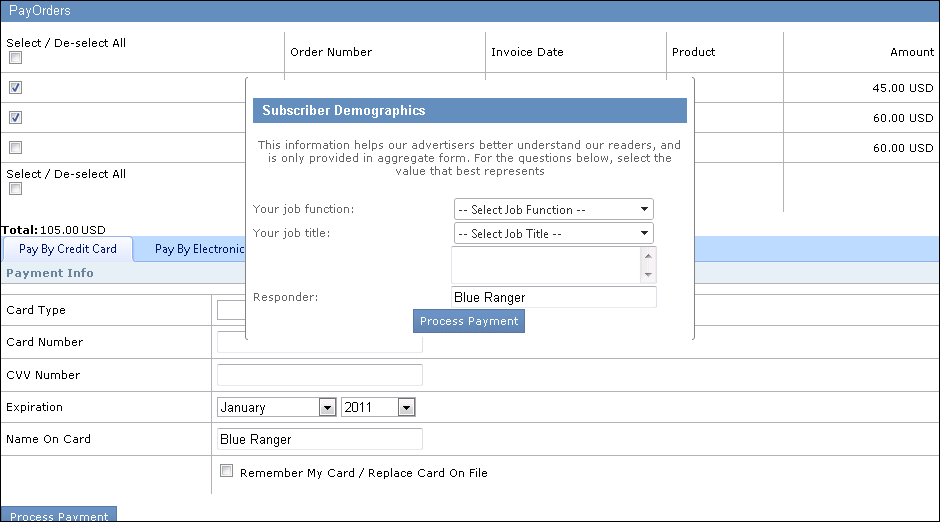The following page displays:
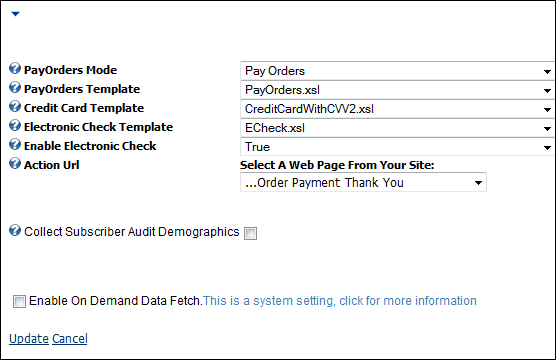
The Pay Orders web module is used for renewals, paying for orders that the customer has not yet paid for, and/or paying the remaining balance of an order.
To configure the Pay Orders web module:
1. Log into your site as Host.
2. Navigate to the appropriate page on your site where you want to add the Pay Orders web module.
3. Add the Personify – Pay Orders module to where you want it to be located on your page. See Adding a Web Module to the Webpage for more information.
4. From the
pencil icon, select Edit, as highlighted below.

The following page displays:
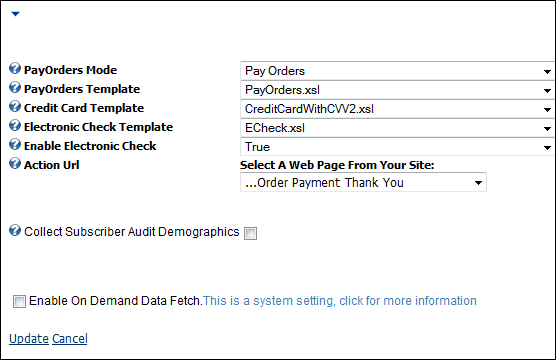
5. Configure the appropriate module settings as described below:
· Pay Orders Mode - Drop-down. This allows you to select whether you are using your Pay Orders page to allow customers to pay for existing orders or to pay for a renewal order, such as renewing a subscription or membership.
· Pay Orders Template - Drop-down. This allows you to select the .xsl template in which the module displays. This is PayOrders.xsl by default.
· Credit Card Template - Drop-down. This allows you to select the .xsl template in which the credit card processing tab displays.
· Electronic Check Template - Drop-down. This allows you to select the .xsl template in which the electronic check processing tab displays.
· Enable Electronic Check - Drop-down. This allows you to choose whether or not you want the electronic check processing tab to display.
· Action URL - Drop-down. This allows you to select the page on your site the customer is taken to upon completing their order.
· Collect Subscriber Audit Demographics - Checkbox. When checked, the checkout page will display a pop-up to enter audit demographic data.
6. Click Update.
After setting up the Pay Orders web module, it may appear, as below,
to your customers:
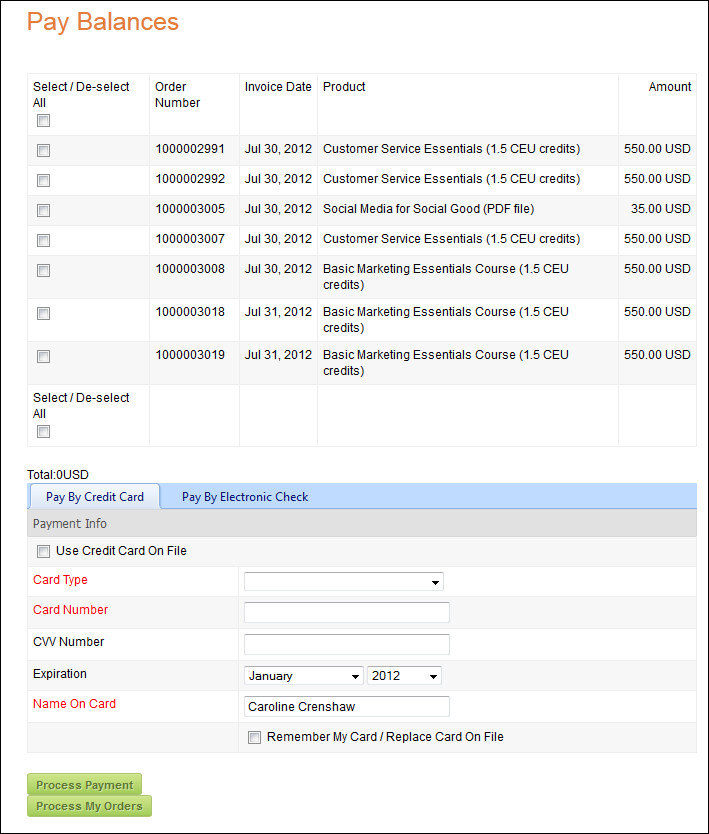
When the customer reaches this screen, they would select the order having
a remaining balance. The customer would then select either the Pay By
Credit Card or Pay By Electronic Check tab, fill out the required fields
and click Process Payment.
If the option "Collect Subscriber Audit Demographics" was
selected, the pop-up below will display for entry of Subscriber
Demographic data.