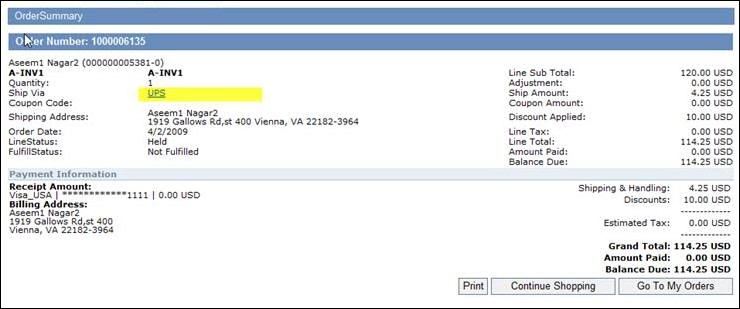The following page displays:
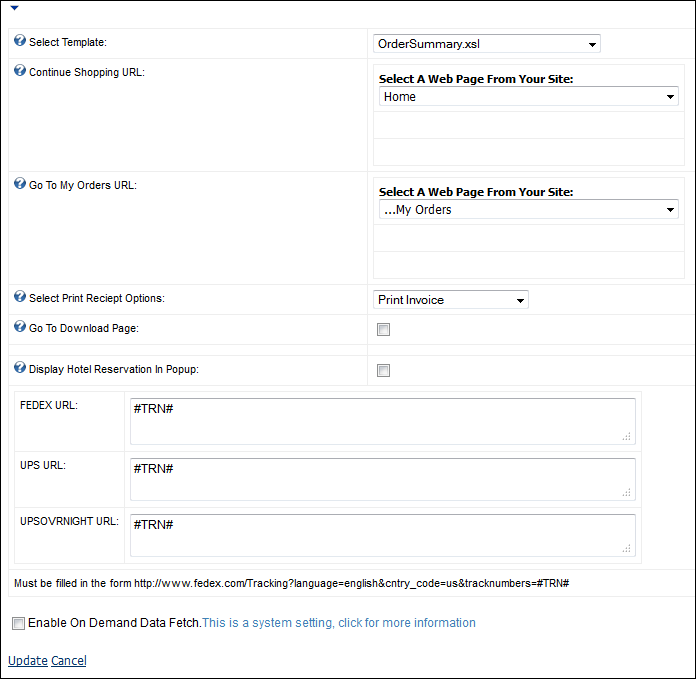
The Order Summary web module is used to recapitulate an order once it is placed using the shopping cart. Once a customer places an order and validates it, e-Business displays a summary of the order. This includes information such as the product, shipping method, shipping address, and payment details.
This web module requires the presence of several web modules, including order payment, customer address, and shopping cart.
To configure the Order Summary web module:
1. Log into your site as Host.
2. Navigate to the appropriate page on your site where you want to add the Order Summary web module.
3. Add the Personify – Order Summary module to where you want it to be located on your page. See Adding a Web Module to the Webpage for more information.
4. From the
pencil icon, select Edit, as highlighted below.

The following page displays:
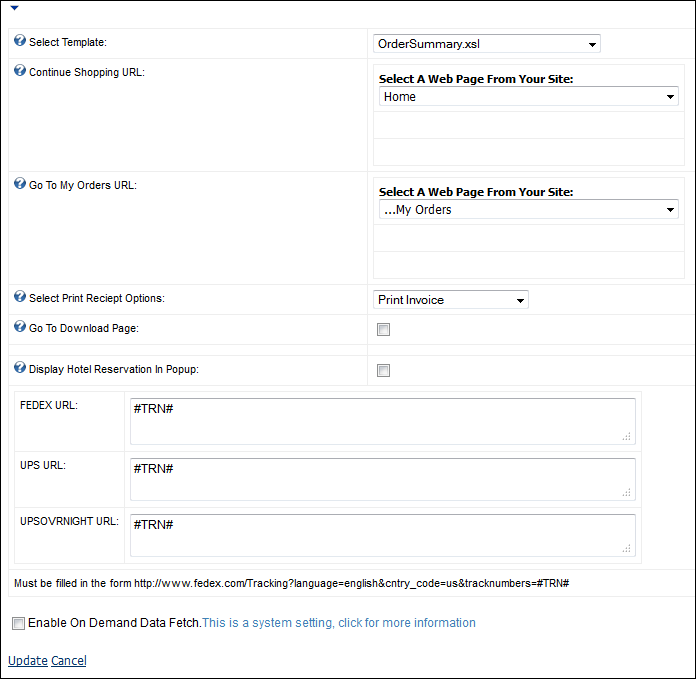
5. Configure the appropriate module settings as described below:
· Select Template - Drop-down. This setting allows you to select the template in which the module displays.
· Continue Shopping URL - Drop-down. This setting allows you to select the webpage to which the customer is directed to upon clicking the Continue Shopping button.
· Go To My Orders URL - Drop-down. This setting allows you to select the webpage to which the customer is directed to if they want to see their past orders.
· Go To Download Page - Checkbox. When checked, the customer is taken to the module where they can download purchased DCD content.
· DCD Files Download URL - Drop-down. When the Got To Download Page checkbox is checked, you must select the page to which your customer is directed upon clicking on a purchased DCD product.
· UPS URL - Text box. Allows you to have package tracking for your customer when the order is sent via UPS. See below.
· FEDEX URL - Text box. Allows you to have package tracking for your customer when the order is sent via FedEx. See below.
6. Click Update.
 Before you
begin, you will need to enable Ship
Via Codes on the Order Summary page.
Before you
begin, you will need to enable Ship
Via Codes on the Order Summary page.
To configure the UPS/FEDEX/UPS OVERNIGHT URLs:
1. Navigate
to Edit Settings and enter the Tracking URL
as shown below.
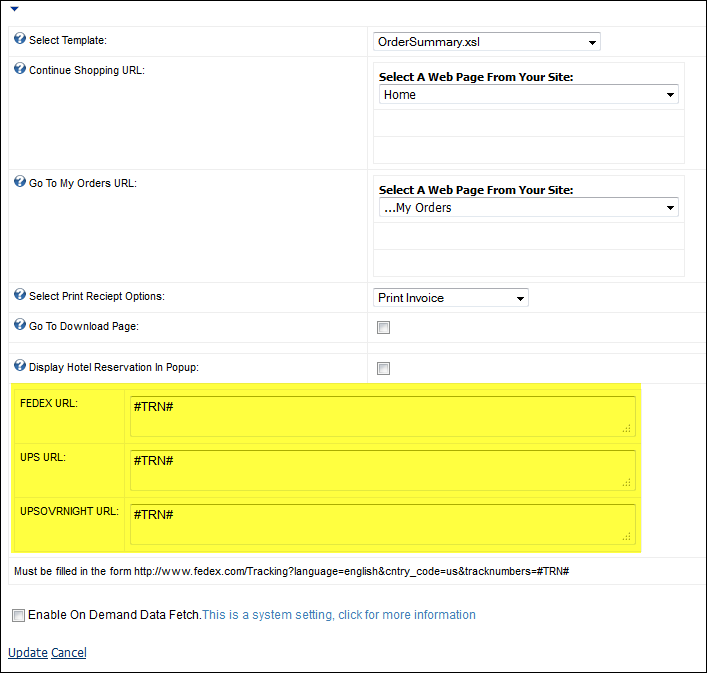
 You will
need to get the correct URL format from the vendor you are utilizing.
For instance, UPS's URL is http://wwwapps.ups.com/WebTracking/processInputRequest?tracknum=1Z9999999999999999
You will
need to get the correct URL format from the vendor you are utilizing.
For instance, UPS's URL is http://wwwapps.ups.com/WebTracking/processInputRequest?tracknum=1Z9999999999999999
2. Enter the Tracking Number.
3. Click Save.
Once you have correctly set this up, you will see Ship
Via as a hyperlink as shown below.