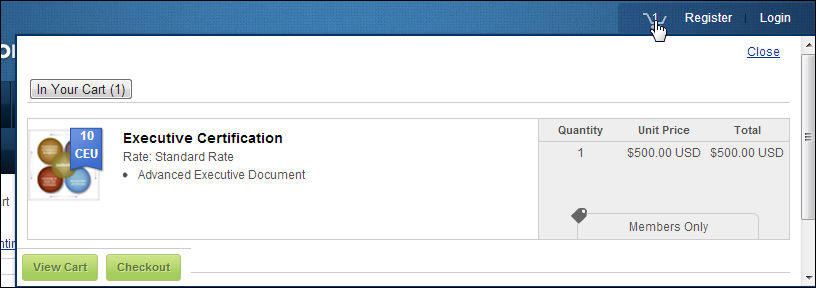Cart Preview Control Overview
This control allows web users to preview what is in their shopping cart
without leaving the page that they are currently on. It will display everything
that is in the cart except for items in the Save for Later section. The
preview opens when the web user hovers over the cart icon on your site;
it can be closed by clicking elsewhere or on the Close link. The Cart
Preview control allows web users to open the Shopping cart page when he/she
clicks View Cart or begin the checkout process
when he/she clicks Checkout. The Cart Preview
control displays a count of items in the cart. If there are
no items in the cart, the count will display a "0".
 It
is currently not a best practice to include marketing controls (e.g.,
the Promotional
Products Cross-Sell control) on the cart preview page. Marketing controls
require lookups to the back office, so each time the page loads there
could be a performance impact, particularly if a web user has numerous
items in his/her shopping cart.
It
is currently not a best practice to include marketing controls (e.g.,
the Promotional
Products Cross-Sell control) on the cart preview page. Marketing controls
require lookups to the back office, so each time the page loads there
could be a performance impact, particularly if a web user has numerous
items in his/her shopping cart.
The logic for products to display in the count number
and/or in the Cart Preview control is the following:
· Back
order and waitlist products display in the count and cart preview.
· If the
product is no longer available for order and is still in the cart, since
it is not automatically removed from the cart, it will still display in
the count and cart preview.
· Save
for Later items are NOT included in the count or in the cart preview.
· Count
includes all cart items even if the quantity field is not displayed for
them within the cart (i.e., MBR, MTG, and FND).
· Unit
quantity will be respected. For example, if a book is sold in units of
1 and the web user purchases 2 units, in the count it will display "2".
· Components,
benefits, sessions, and other non-master subproducts are NOT included
in the count. For example, if a meeting is placed in the cart and it has
3 sessions, the count will only display 1.
· Package
products will be counted as one item and not display the number of components
within it. For example, a package containing 12 components will be displayed
as "1" in the count.
· If an
inventory product is sold in a bundle (e.g., each unit sold contains 12
binders), the product is only displayed as 1 in the count. If you think
it is important to display how many individual items are included in the
bundle to you web users, state the amount in the title of the products
(e.g., Conference Binders (set of 12)).
See Also:
· To add
the Cart Preview control to a page on the web, see Configuring
the Web Settings for the Cart Preview Control.
· To
see the additional steps necessary in order for the Cart Preview control
to display on the web, see Additional Steps.
Customer Impact
After setting up the Cart Preview control, a web user will see the control
similar to the one displayed below. As items are added to the cart, the
count number increases. When the web user hovers over the cart icon, he/she
can view what is in his/her shopping cart without leaving the page.
 The
cart and cart preview will always list items in the sequence that they
were added to the cart. However, when the web user proceeds to checkout,
the sequence may display differently if a web user added a membership
product to his/her cart and then continued to shop. The membership product
will display first in the list. By processing the membership product first,
the system can offer special pricing on subsequent items, and if necessary,
grant access to members-only items.
The
cart and cart preview will always list items in the sequence that they
were added to the cart. However, when the web user proceeds to checkout,
the sequence may display differently if a web user added a membership
product to his/her cart and then continued to shop. The membership product
will display first in the list. By processing the membership product first,
the system can offer special pricing on subsequent items, and if necessary,
grant access to members-only items.
Web users can perform the following from this control:
· Navigate
to the shopping cart control by
clicking View Cart.
· Begin
the checkout process by clicking Checkout.
· Navigate
to the product detail control
for the product by clicking the product name or image.
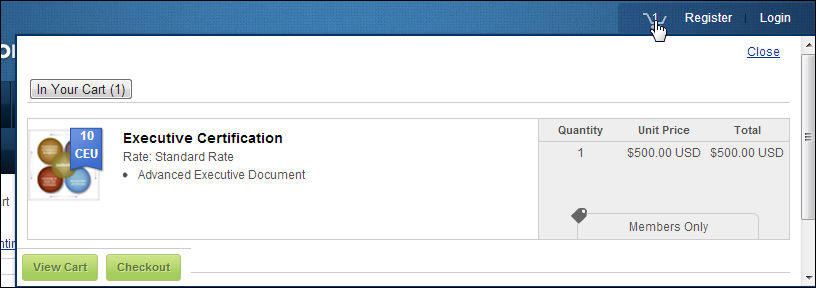
 It
is currently not a best practice to include marketing controls (e.g.,
the Promotional
Products Cross-Sell control) on the cart preview page. Marketing controls
require lookups to the back office, so each time the page loads there
could be a performance impact, particularly if a web user has numerous
items in his/her shopping cart.
It
is currently not a best practice to include marketing controls (e.g.,
the Promotional
Products Cross-Sell control) on the cart preview page. Marketing controls
require lookups to the back office, so each time the page loads there
could be a performance impact, particularly if a web user has numerous
items in his/her shopping cart. The
cart and cart preview will always list items in the sequence that they
were added to the cart. However, when the web user proceeds to checkout,
the sequence may display differently if a web user added a membership
product to his/her cart and then continued to shop. The membership product
will display first in the list. By processing the membership product first,
the system can offer special pricing on subsequent items, and if necessary,
grant access to members-only items.
The
cart and cart preview will always list items in the sequence that they
were added to the cart. However, when the web user proceeds to checkout,
the sequence may display differently if a web user added a membership
product to his/her cart and then continued to shop. The membership product
will display first in the list. By processing the membership product first,
the system can offer special pricing on subsequent items, and if necessary,
grant access to members-only items.