The Insertion Order Speed Form displays, as shown below.
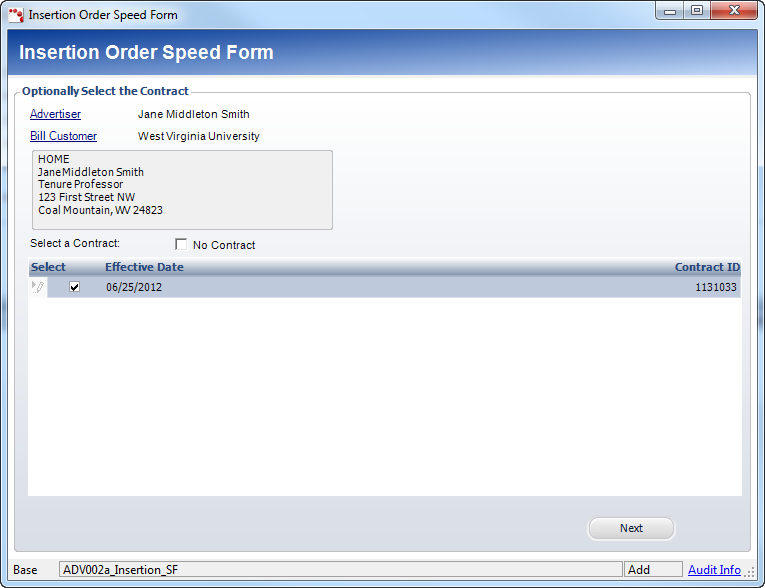
To create a new insertion order:
1. From Advertising Central, click the Insertion Orders icon in the Insertion Orders section. The Insertion Orders search screen displays.
2. Perform a search for the customer for which you want to create an insertion order.
3. Highlight the row of the customer and click Create new Order.
The Insertion Order Speed Form displays, as shown below.
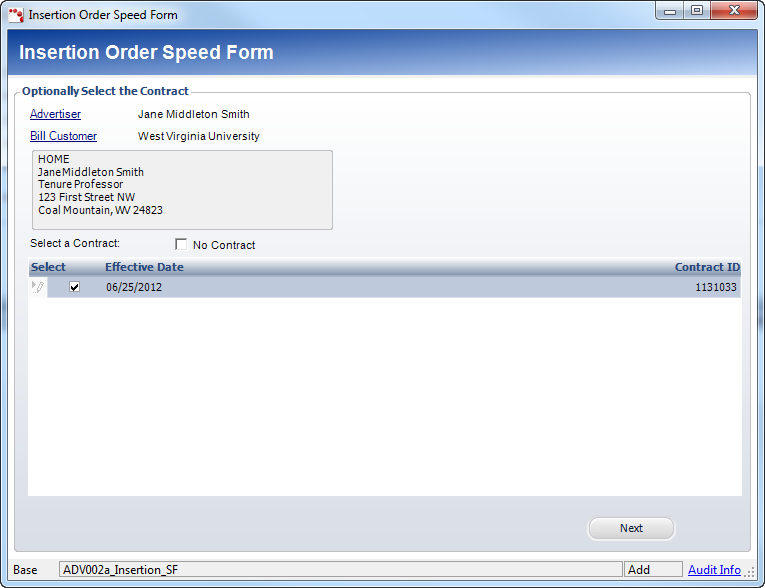
4. Select a contract from the grid, or, if no contract is necessary, click the No Contract checkbox.
 The contracts available in this section are those that have been created previously for the selected customer. Most insertion orders will require a contract. It is important to select the correct contract as many pricing details and rate codes are imported from the selected contract. For more information, please see Creating a New Advertising Contract.
The contracts available in this section are those that have been created previously for the selected customer. Most insertion orders will require a contract. It is important to select the correct contract as many pricing details and rate codes are imported from the selected contract. For more information, please see Creating a New Advertising Contract.
5. Click Next.
The Select the Media group box displays, as shown below. If you selected a contract on the previous screen, only media defined for the selected contract display. For more information, please see Adding Included Media.
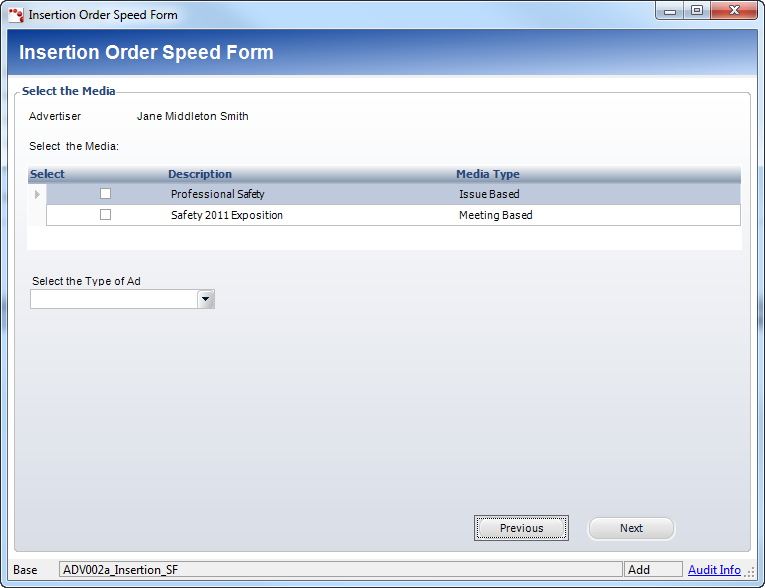
6. Select the Media that is connected to the contract selected in Step 4.
7. Select the Type of Ad from the drop-down.
 If the selected Media Type is “Issue Based,” a table displays at the bottom of the Speed Form. This table displays each issue of the Media Type. Select the issue(s) in which the advertisement will appear.
If the selected Media Type is “Issue Based,” a table displays at the bottom of the Speed Form. This table displays each issue of the Media Type. Select the issue(s) in which the advertisement will appear.
8. Click Next.
The products, as related to the media and product type, display, as shown below.
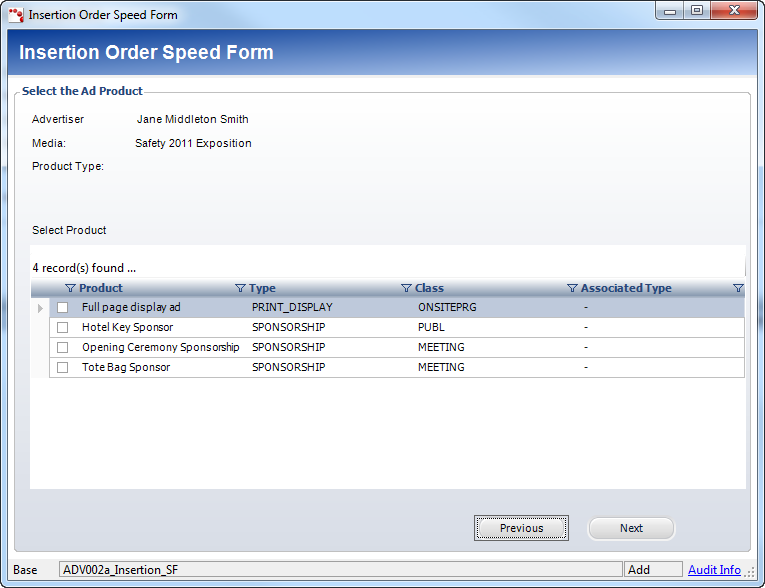
9. Select a product from the grid.
A list of surcharges for the product display.
 Surcharges are additional fees for color, premium-position, placement of advertisement, etc. They are created by selecting Color Surcharge, Premium Position, or Miscellaneous Surcharge on the Advertising Product Maintenance General Setup screen. Surcharges are “non-master” products in Personify360. Personify360 supports both flat-fee surcharge pricing and percentage-fee surcharge pricing.
Surcharges are additional fees for color, premium-position, placement of advertisement, etc. They are created by selecting Color Surcharge, Premium Position, or Miscellaneous Surcharge on the Advertising Product Maintenance General Setup screen. Surcharges are “non-master” products in Personify360. Personify360 supports both flat-fee surcharge pricing and percentage-fee surcharge pricing.
10. Click Next. The available surcharges display, as shown below.
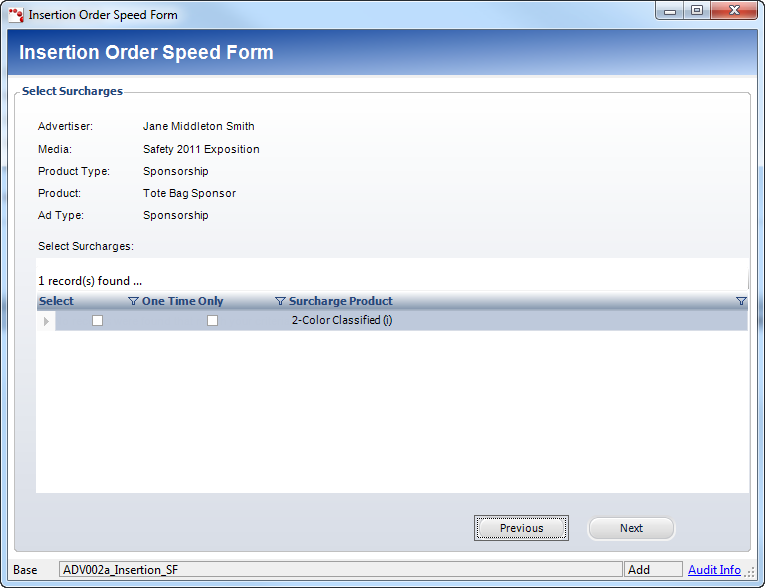
11. Select the surcharge(s) that apply to this.
 Certain surcharges are used only for the first insertion order. To accommodate this, there is a “One Time Only” checkbox. This determines whether the surcharge will be duplicated for all lines or only appear under the first insertion.
Certain surcharges are used only for the first insertion order. To accommodate this, there is a “One Time Only” checkbox. This determines whether the surcharge will be duplicated for all lines or only appear under the first insertion.
12. Click Next.
The publication issues display, as shown below.
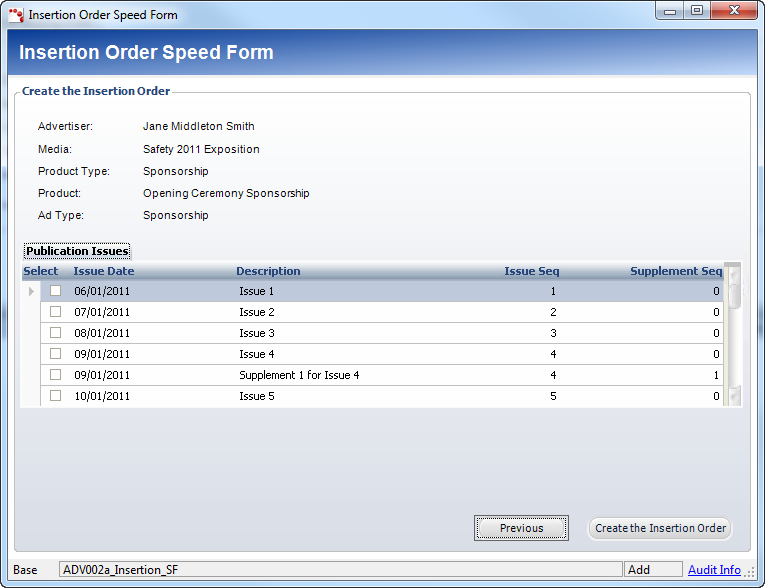
13. Select the publication issue(s) that apply to this order.
14. Click Create the Insertion Order.
The Insertion Orders details screen displays. The information from the selections made in the Speed Form now populates the fields on this page. You can add other products to this order by using the Product Chooser window on the left-hand side.
See Also:
· Accessing Insertion Order Maintenance
· Adding Insertion Products and Services
· Adding Insertion Order Sales Representatives
· Maintaining Insertion Order Product Information
· Maintaining Advertising Content
· Cancelling an Insertion Order Line
· Creating a Duplicate Insertion Order
· Reviewing Order Pricing Summary
· Maintaining a Payment Schedule