The Copy Advertising Media screen displays, as shown below.
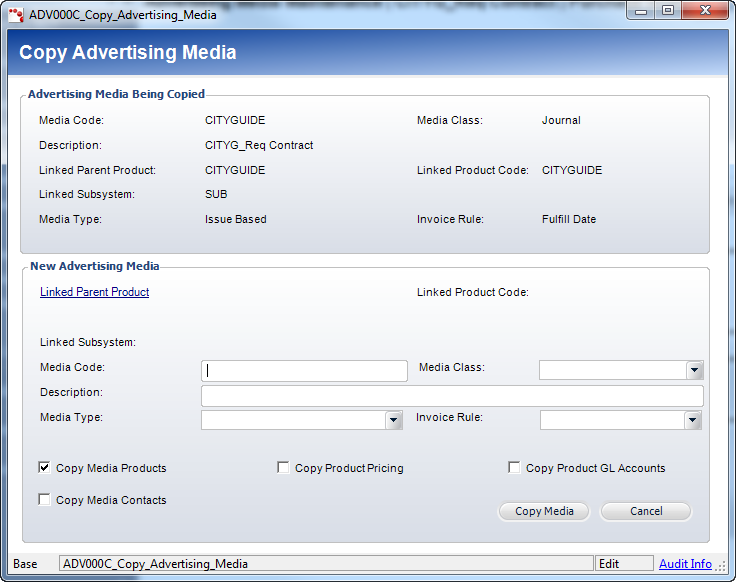
Once you have setup an advertising media, you can copy it. This allows you to copy the advertising products, which can then be recreated with a new advertising code.
To copy an advertising media:
1. From the
Advertising Media Maintenance
detail screen, click the Copy Media link
from the Advertising Media task category.
The Copy Advertising Media screen displays, as shown below.
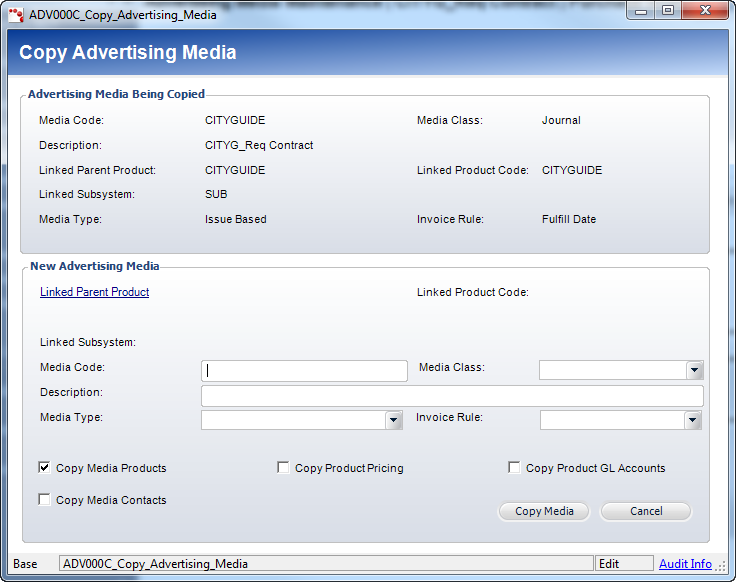
2. Click
Linked Parent Product.
The Product Chooser displays with the subsystem of the original advertising
media defaulted.
Search for and select the product to which you want to link this advertising
media.
3. Enter the Media Code.
4. Select a Media Class.
5. Enter a Description.
6. Select a Media Type.
7. Select an Invoice Rule.
8. Check the checkboxes that apply:
a. Copy Media Products
b. Copy Product Pricing
c. Copy Product GL Accounts
d. Copy Media Contacts
9. Click Copy Media.
Screen Element |
Description |
|---|---|
Linked Parent Product |
Link. Opens the Product Chooser. Allows you to choose a parent product to which this advertising media is linked. |
Linked Product Code |
Read-only. Defaults to the Product Code of the selected Parent Product. |
Linked Subsystem |
Read-only. Defaults based upon the product chosen from the Product Code link. Displays the subsystem to which the linked product belongs. |
Media Code |
Text box. This is the code used for this advertising media. This code is the parent product code for all advertising products associated with this media. When a linked product is selected, the media code defaults to the parent product of the linked product. |
Media Class |
Drop-down. A code that allows the organization to classify the media. For example, a sponsorship, a Web advertisement, or an advertisement in a journal. |
Description |
Text box. This is a description of the advertising media being created. |
Media Type |
Drop-down. The type of media you are creating. For example, issue-based, product-based, or meeting-based. |
Invoice Rule |
Drop-down. When an advertising order is activated, the system must evaluate the invoice rule to determine whether the order line should be invoiced. For more information on the specific options, see Defining an Advertising Media. |
Copy Media Products |
Check box. When clicked, the media products from the advertising media are copied to the new advertising media you are creating. |
Copy Product Pricing |
Check box. When clicked, the product pricing from the advertising media is copied to the new advertising media you are creating. |
Copy Product GL Accounts |
Check box. When clicked, the product GL accounts from the advertising media are copied to the new advertising media you are creating. |
Copy Media Contacts |
Check box. When clicked, the media contacts from the advertising media are copied to the new advertising media you are creating. |
Copy Media |
Button. When clicked, a new advertising media is created using the parameters defined. |
Cancel |
Button. When clicked, the screen closes and any set ups are lost. |
See Also:
· Creating an Advertising Media
· Viewing Media Advertising Products
· Maintaining Advertising Product Information
· Deleting an Advertising Media