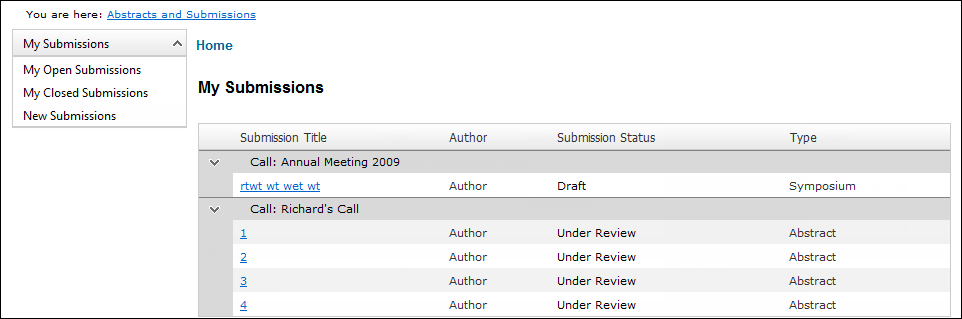
It is important to remember that as an ABS administrator, the different settings you create within your submission types effect the view of both the submitters and reviewers. Additionally, the different selections and choices made by a submitter during the creation of the submission also influences the view of your reviewers.
· Prior to being assigned as a reviewer, customers who visit your abstracts page will only see the My Submissions section on their ABS Home page, as shown below:
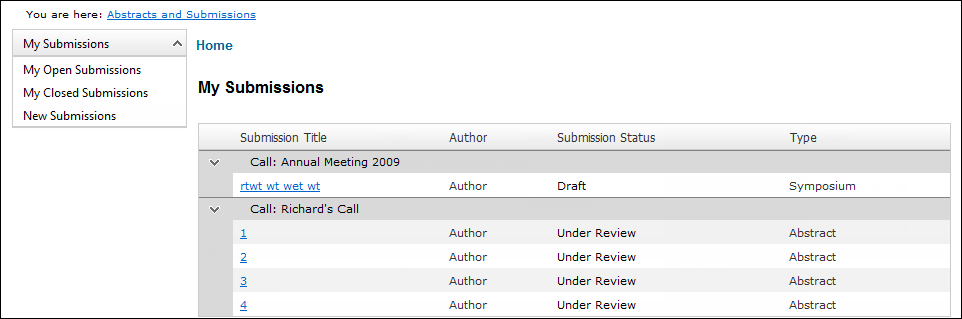
· After being assigned as a reviewer, assigned customers see a new section "Reviewer Inbox” on their ABS home page, as shown below.
 As of Personify360 7.5.0, a reviewer whose call submission type participation status is “Inactive” or “Withdrawn” can still finish scoring of submissions assigned to them where the submission-review assignment status is still “UNDER_REVIEW”. Those submissions will still appear in the Reviewer Inbox.
As of Personify360 7.5.0, a reviewer whose call submission type participation status is “Inactive” or “Withdrawn” can still finish scoring of submissions assigned to them where the submission-review assignment status is still “UNDER_REVIEW”. Those submissions will still appear in the Reviewer Inbox.

· Once reviewers are assigned a submission to review, it displays in their inbox as an “Invitation to do a Review”, as shown below:
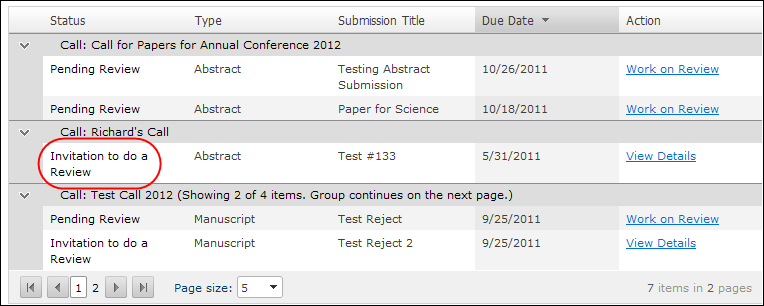
· The Inbox is sorted by Due Date, with the most recent submissions displaying at the top. The grid can be sorted by Type, Submission Title, and Due Date by clicking the column heading. The reviewer can select a second column to sort after first sort is completed.
· From the Inbox, the reviewer can click View Details to display the Invitation to Score a Submission page, which is discussed below.
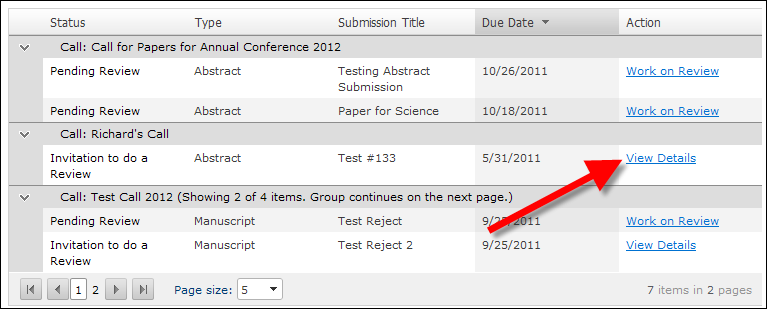
· The Invitation to Score a Submission page displays when the reviewer clicks View Details from the ABS Home page, as shown below:

· This screen displays the following:
o Title of the submission
o Name of the call
o Submission type
o Review process type (single blind, double blind, or open)
o Review due date
o Submission information
o Ability to accept or decline the submission
· If reviewers choose to accept the review invitation, they would click the Accept Invitation button, as shown below.
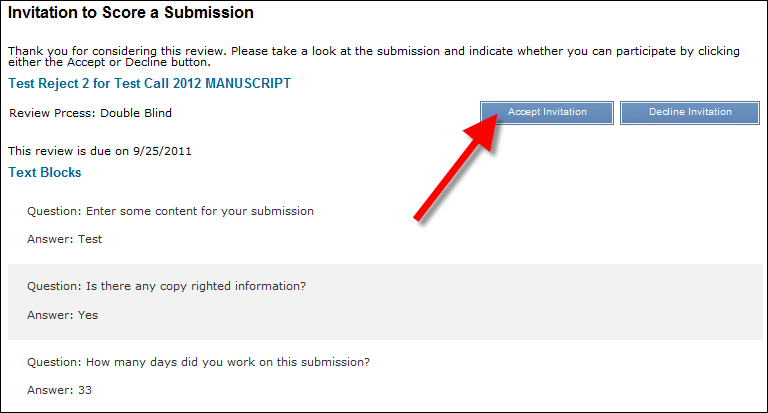
Once the reviewer clicks this button, the Submission Details page displays, which is discussed below.
· If reviewers choose not to accept the review invitation, they would click the Decline Invitation button, as shown below.
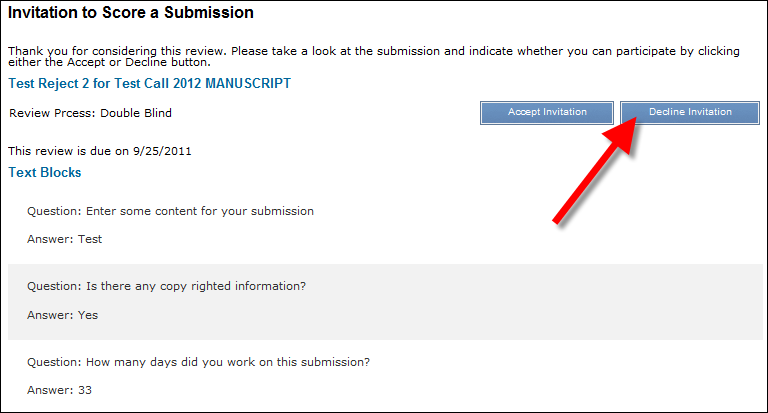
A window displays asking why the reviewer chooses to decline:
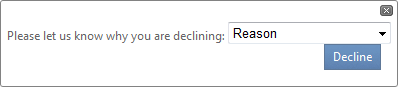
The decline description codes available to the reviewer are created in system types and codes (ASSIGNMENT_STATUS_REASON). After selecting a reason code and clicking Decline Invitation, the invitation is removed from the reviewer’s Inbox.
If reviewers choose to accept the invitation, they would click the Accept Invitation button. Upon clicking this button, the reviewer is directed to the Submission Details page where he/she can view the submission, its attachments (if any), and score the submission:
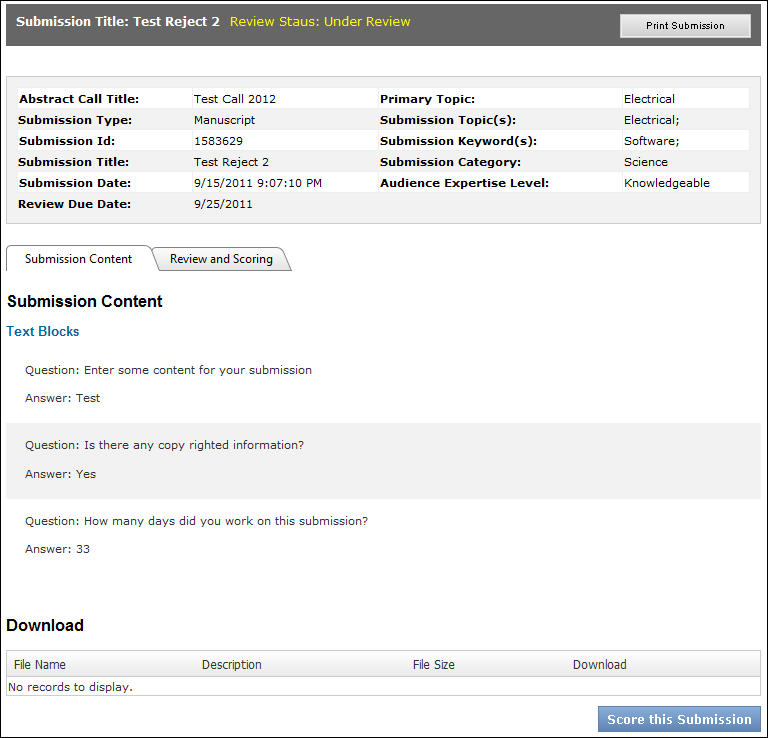
 If the reviewer clicks Print Submission, a pop-up window displays a printer-friendly version of the submission. The reviewer must have previously set his/her browser to allow pop-ups for the site for this to work properly.
If the reviewer clicks Print Submission, a pop-up window displays a printer-friendly version of the submission. The reviewer must have previously set his/her browser to allow pop-ups for the site for this to work properly.
When reviewers are ready to enter their score for the submission, they will click either the Score this Submission button, or the Review and Scoring tab. The reviewer questions and settings created during the submission type setup display:
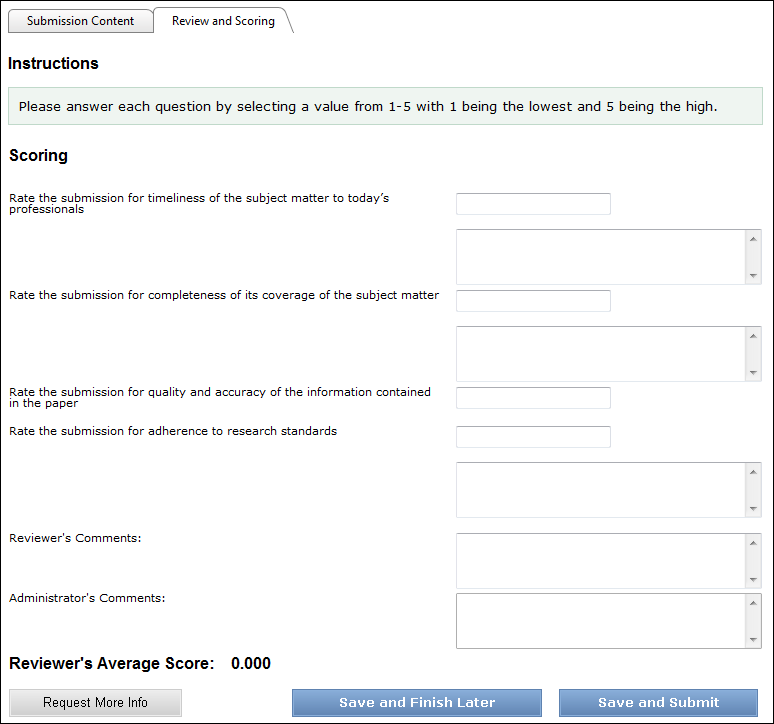
Before submitting a score, a reviewer may request for more information from the author in order to better evaluate or understand the submission. To do so, the reviewer must click Request More Info.
This displays a pop-up window with a text box for the reviewer to submit his/her questions for the author, as shown below:
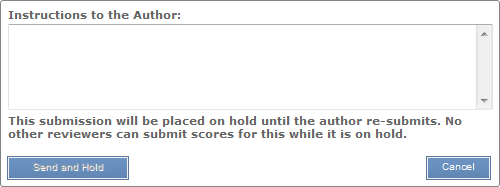
Upon entering any questions in the text box and clicking Send and Hold, the Abstract Needs Author Revision Alert sends an email to the author containing the reviewer’s questions and places the submission on HOLD. The HOLD status restricts any other reviewers from submitting scores on the submission until the author re-submits his/her submission with the necessary changes based on the reviewer’s request for more information.
 As an administrator, you can remove the Request for More Info hold from the submission by navigating to the submission’s detail screen and clicking the Remove link. By removing this hold, you remove the restriction put on other reviewers from entering their scores/reviews.
As an administrator, you can remove the Request for More Info hold from the submission by navigating to the submission’s detail screen and clicking the Remove link. By removing this hold, you remove the restriction put on other reviewers from entering their scores/reviews.
After entering his/her score and clicking Save and Submit, the reviewer’s score is submitted to your database and the submission is moved from the reviewer’s Open Review page to the Completed Review page. Alternatively, the reviewer may choose to work on the score and click Save and Finish Later. Doing so, will give the submission a status of "Pending Review" and the reviewer can click Work on Review to continue working on the review at a later time.
The reviewer can click Print Submission to open a pop-up window that displays a printer-friendly version of the submission. The reviewer must have previously set his/her browser to allow pop-ups for the site for this to work properly. Use the back arrow in the browser to return to the Submission Details page.
Below is a sample of a printed submission.
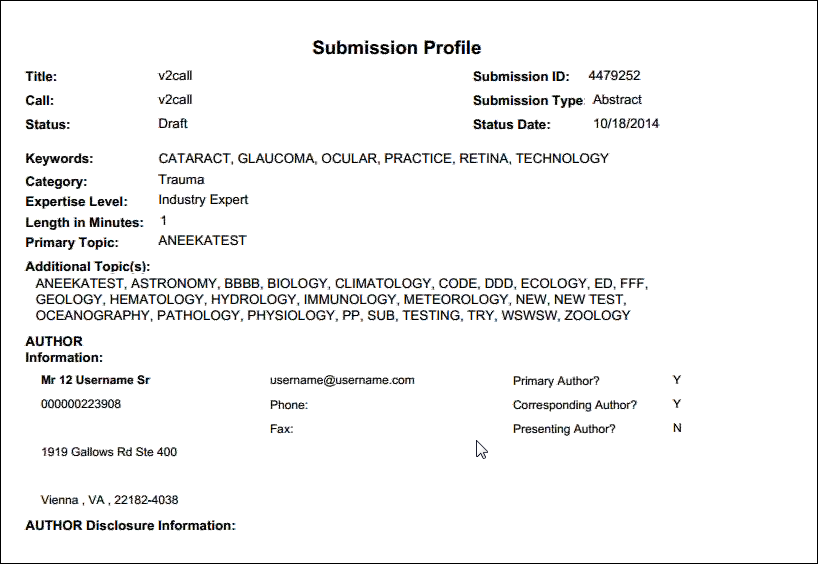
See Also: