Alternatively, from the ABS Home page, select the appropriate call submission type from the grid and access the Edit Material Requirements tab, as shown below.
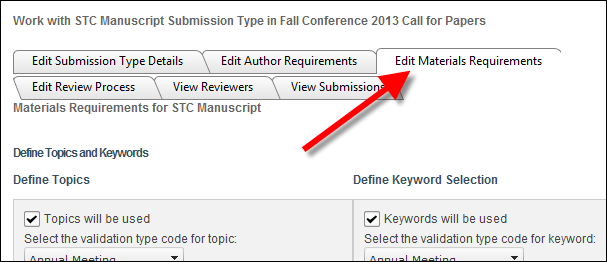
Text block questions, which are labeled in the application as "Inputs" and "Content & Materials", allow the organization to define any question they want to solicit content from the submitter. For example, you may want to ask the submitter to provide a summary of their paper.
By default, the Submission inputs will be used checkbox is selected. If you do NOT want to use submission inputs, uncheck this checkbox.
To add submission inputs questions, perform the following:
1. Once you have created a new submission type, defined submitter requirements, defined submitter disclosure questions, defined submitter disclosure questions, defined material requirements, and defined submission disclosure questions, on the Material Requirements page, scroll down to the "Define Inputs Needed from Submitters" section.
Alternatively, from the ABS Home page, select the appropriate call submission type from the grid and access the Edit Material Requirements tab, as shown below.
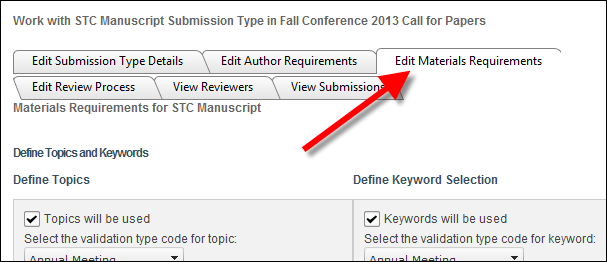
2. Ensure that the Submission inputs will be used checkbox is checked and click Add a Question, as highlighted below.
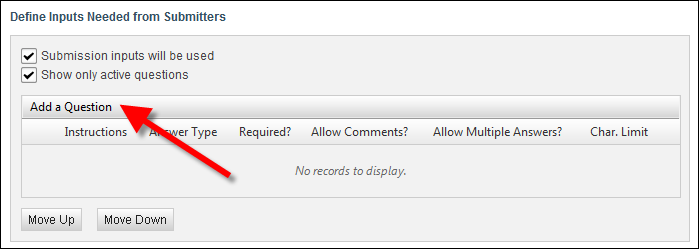
The question configuration steps display, as shown below.
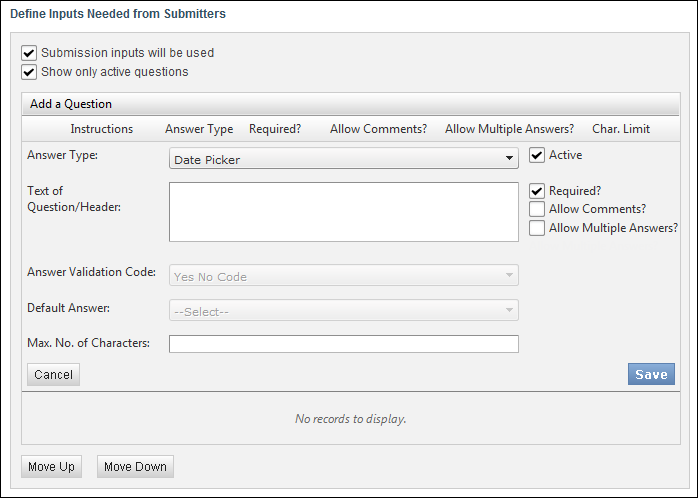
3. Select the Answer Type from the drop-down.
The available values are populated based on the fixed ABS "ANSWER_TYPE" system code.
· Date: displays as a text box and calendar icon for the submitter to either enter the date or click the icon to select the date from a calendar chooser, as shown below.

· Drop Down: displays a drop-down list for the submitter to select the appropriate option from the defined Answer Validation codes, as shown below.
If you select this Answer Type, you must select an Answer Validation Code (see below).

· Heading: displays as plain text and provides a way to break up questions into separate sections, as shown below. This option does not require any action from the submitter.
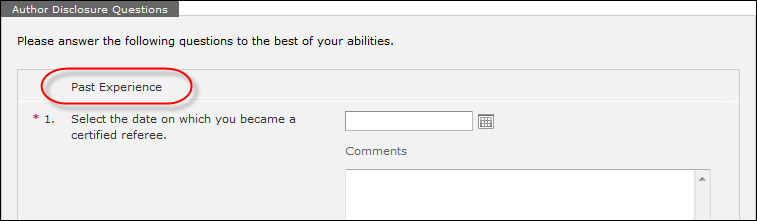
· Numeric: displays as a text box for the submitter to enter numeric characters, as shown below.

· Text Box: displays a text box for the submitter to enter their response, as shown below.

· Text Editor: displays an HTML editor text field for the submitter to enter their response, as shown below.
 If you select a symbol from the list of scientific symbols, the same character will display when you select the scientific symbol button until you open the scientific symbol list and select the new character you want to display.
If you select a symbol from the list of scientific symbols, the same character will display when you select the scientific symbol button until you open the scientific symbol list and select the new character you want to display.
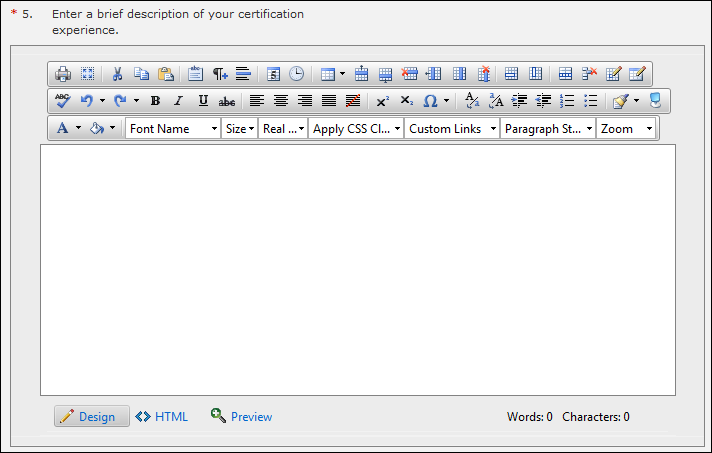
· Yes No: displays a "Yes" and "No" radio button for the submitter to each either option, as shown below.

4. Enter the Text of Question/Header.
5. Depending on the option selected, the following additional information can be defined:
· Disclosure Relationship: the relationship between the author and the disclosure question. This field is used for informational, reporting purposes only and is not displayed to the submitter. The available values are populated based on the non-fixed DISCLOSURE_RELATIONSHIP system code. This option is disabled if you selected "Heading" as the Answer Type.
· Answer Validation Code: if the Answer Type is "DROP_DOWN", this identifies the answer code associated with the subcode values that can be selected as the answer to the submitter disclosure question. The available values are populated based on the non-fixed AUTHOR_DISCLOSURE_ANSWER system type.
· Default Answer: (optional) the value that defaults into the answer to the submitter disclosure question. The available values are populated based on the Answer Validation Code selected. This option is only available if you selected "Drop Down" or "Yes No" as the Answer Type.
· Max. No. of Characters: the maximum number of characters the submitter can enter for the answer to the submitter disclosure question. As of 7.5.2, this option is only available if you selected "Text Box" as the Answer Type. If you selected "Text Box", this option defaults to 500.
· Active?: whether or not the question is active. Only active questions will be displayed to the submitter. By default, this checkbox is selected.
· Required?: whether or not the question is required for the submitter to continue. All required questions will display a red asterisk (*), as highlighted below.
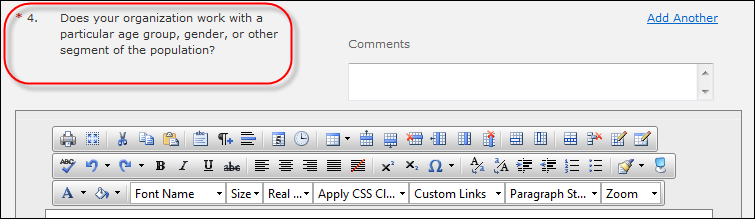
· Allow Comments?: whether or not the submitter can add additional comments about a response to a question. If you select this checkbox, the Comments field will display below the submitter disclosure question, as highlighted below.
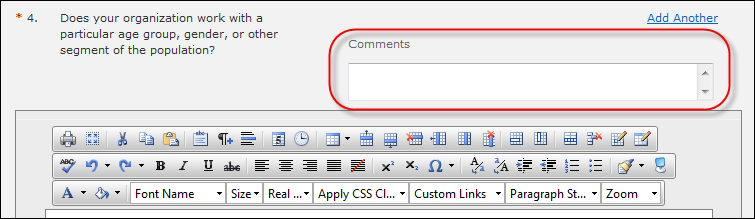
· Allow Multiple Answers?: whether or not the submitter can add multiple answers to a question. If you select this checkbox, the Add Another link will display, as shown below.
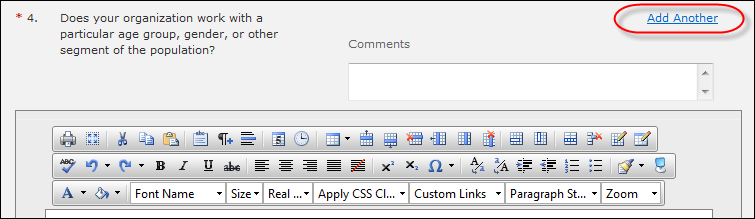
6. Click Save.
7. Use the Move Up and Move Down button to place the questions in the order in which you want them to display on the page for the submitter.
8. Proceed to define rules for file attachments.
See Also:
· Overview: Creating a Submission Type
· Defining Submission Type Details
· Defining Submitter Requirements
· Defining Submitter Disclosure Questions
· Defining Material Requirements
· Defining Submission Disclosure Questions
· Defining Rules for File Attachments
· Defining Reviewer Scoring Questions
· Assigning Reviewers to a Submission Type