The Course Code Definition screen displays, as shown below.
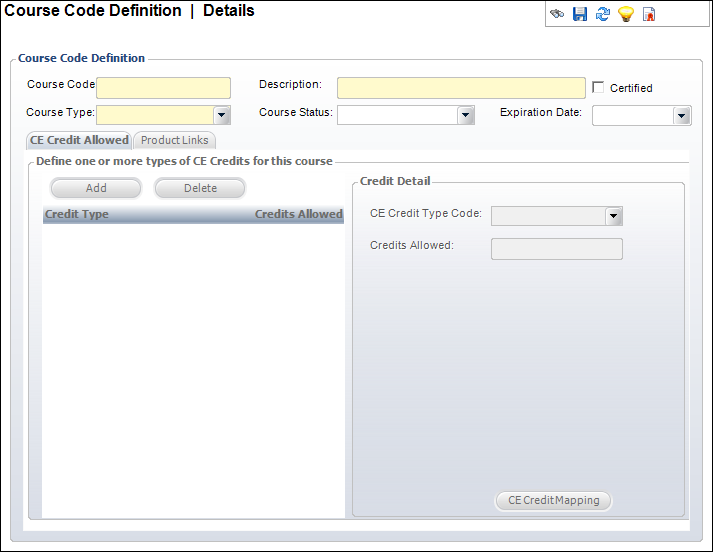
Using the Course Code Definition screen, you can define courses that will later be linked to Certification requirements. This screen defines system-wide course codes to various instances of those courses, typically meetings or sessions. For example, if you want a transcript program for members who take Accounting 101, but don’t want to create a program for each instance of Accounting 101 that you give, particularly since you may give this course many times.
Using the CE Credit Allowed tab, you can define the continuing education (CE) credits earned for the course. You can also define the geographical mappings for the CE credits.
Using the Product Links tab, you can associate a product with the course. The associated product could be a transcript program, which in turn, is linked to a product (such as a meeting session).
To define courses:
1. From the toolbar, select Transcript Setup > Course Code Definition.
2. Click
Create New Transcript Course.
The Course Code Definition screen displays, as shown below.
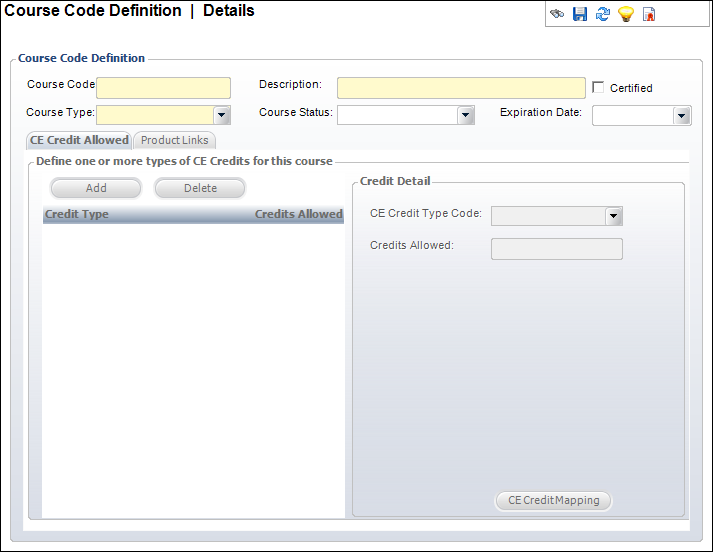
3. Enter the Course Code and Description.
4. Select the Course Type from the drop-down.
 Once you
enter information for the fields in yellow, the tabs become active.
Once you
enter information for the fields in yellow, the tabs become active.
5. Select the Course Status of the course code.
6. If necessary, select the Expiration Date of the course code from the drop-down.
7. If necessary, check the Certified checkbox.
8. On the CE Credit Allowed tab, perform the following to define types of CE credits for the course:
a. Click Add.
b. Select the CE Credit Type Code from the drop-down.
c. Enter the Credits Allowed.
9. On the
Product Links tab, click Associate Product and
search for a product to associate to the course.
The product information displays in the Associate a Product with this Course
section.
10. Click Save.
Screen Element |
Description |
|---|---|
Course Code |
Text box. A unique code for the course. |
Description |
Text box. The description of the course. |
Certified |
Checkbox. When checked, indicates the course is certified by an accrediting organization. The State Regulatory Board or Association’s Board certifies a course for a certain length of time. |
Course Type |
Drop-down. The type of course. For example, Educational or Professional. |
Course Status |
Drop-down. The status of the course within the State Regulatory Board or Association’s Board. Only an active course that is not expired can be linked to a product, transcript program, or certification program. For example, Active, Expired, or Pending.
|
Expiration Date |
Drop-down. The expiration date for the course. Registrants cannot take the course after this date. Only an active course that is not expired can be linked to a product, transcript program, or certification program. |
CE Credit Allowed |
|
Add |
Button. When clicked, a CE credit is added to the course. |
Delete |
Button. When clicked, the highlighted CE credit is deleted from the course. |
CE Credit Type Code |
Drop-down. The type of Continuing Education credit. If CE Type Codes are being defined by state, the code should be defined as a combination of State Code and CE Credit Type Code. For example, CACEU for a CEU in California. |
Credits Allowed |
Text box. The number of credits allowed for the CE type for the course. |
CE Credit Mapping |
Button. When clicked, the Transcript CE Type Geographic Mappings screen displays. See Defining Geographic Mappings for more information. |
Product Links |
|
Associate Product |
Button. When clicked, the Product Chooser screen displays. Select a product to associate to the course. A product can only be associated with one course. If you try to associate a product with another course, the product will disassociate from the previous course.
|
Disassociate Product |
Button. When clicked, the highlighted product is disassociated with the course.
|
Refresh CE Credits |
Button. When clicked, the system deletes all of the records in the Product_Education_CE table for the selected product and recreates records from the TRN_Course_CE table. |