 The system uses "Banker's rounding" when calculating numbers. For more information, please see Round-to-Even.
The system uses "Banker's rounding" when calculating numbers. For more information, please see Round-to-Even.The Order Entry screen lets you place orders and track activities for all subsystems, including inventoried products, memberships, subscriptions, exhibitions, meetings, facilities, fundraising, certification, transcripts, and miscellaneous invoices. For example, you can create an order for a membership, an exhibition, a meeting, a certification, or a transcript. A customer can have multiple orders such as renewing a membership, signing up the member for a subscription, enrolling the member in a course, and registering the customer for a meeting.
On this screen, you can enter various types of orders, check on the status of an order, cancel an order, and potentially renew order line items. If necessary, you can transfer meetings, memberships, or subscriptions between customers. All of the inventory counts will remain the same once the order is transferred.
When an order line is created, whether it is the first order line in a new order or a new order line in an existing order, the system will first check the bill-to customer’s credit limit. This does not apply to Fundraising orders because the order line is always created without first checking the bill-to customer’s credit limit. If the bill-to customer’s credit limit has been reached, or if the order line amount when added to the bill-to customer’s existing unpaid balance will reach or exceed the customer’s credit limit, the system will create the order line with an order line status of Proforma. If the user tries to activate the order line, the system will display the following message: “The bill-to customer’s credit limit has been reached, so the order line cannot be activated without a payment being made.” If full payment is made, the order line will be activated. If partial payment is made, the system will evaluate whether the unpaid order line amount when added to the bill-to customer’s existing unpaid balance will reach or exceed the customer’s credit limit. If so, the order line will stay as Proforma. If not, the system will evaluate the short-pay rule to determine whether the order line should be activated.
To access the Order Entry screen, perform one of the following:
· From the Home Page, click Add a new order.
· From the Quick Create task category, click New Order.
· From the Work with Orders task category, click Enter Orders
· From the toolbar, select CRM/Orders > Order Entry.
 The system uses "Banker's rounding" when calculating numbers. For more information, please see Round-to-Even.
The system uses "Banker's rounding" when calculating numbers. For more information, please see Round-to-Even.
On the Order Entry search screen (shown below), you can create a new order or edit an existing order. To create a new order, enter the customer search criteria, highlight the appropriate customer, and click Create New Order. To edit an existing order, click the Edit an Existing Order tab and search for and select the appropriate order.
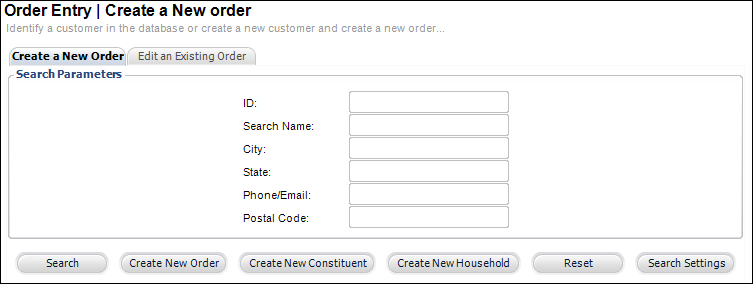
 As of 7.4.2, if the USE_HOUSEHOLDING application parameter is set to "Y", click Create New Household to create a new household for which to create an order.
As of 7.4.2, if the USE_HOUSEHOLDING application parameter is set to "Y", click Create New Household to create a new household for which to create an order.