The Auto Payment Methods for Renewals and Installment Payments section displays, as highlighted below.
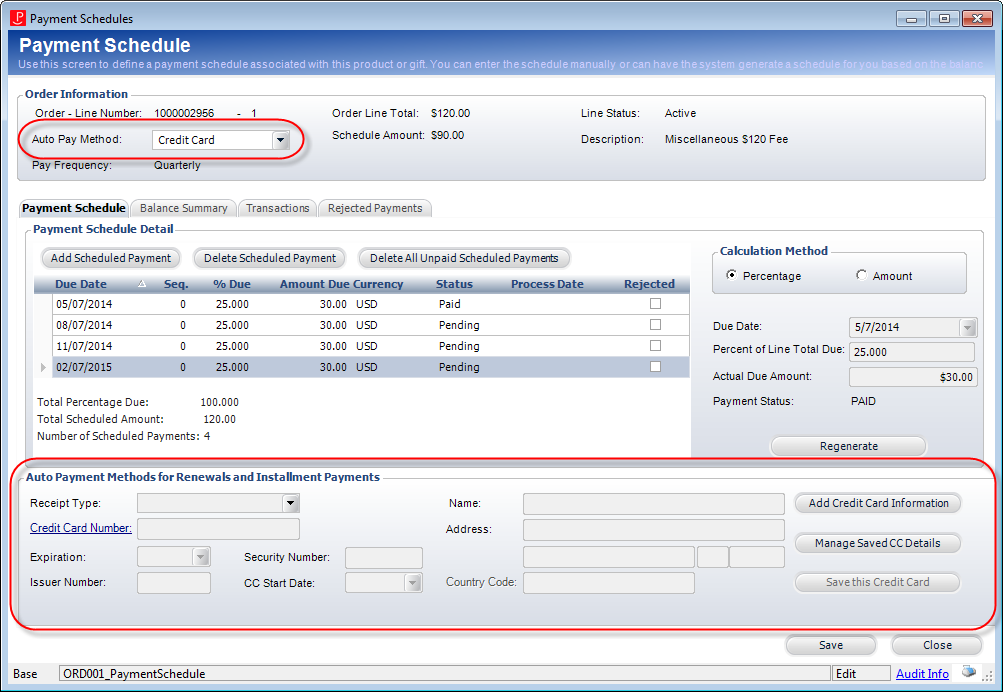
The FAR680 batch process updates scheduled payments and deferred-receipt transactions based on the due date of the scheduled payment. The process authorizes credit card payments for scheduled payments that are due by credit card and generates a report showing the results. The CCP610 batch process is then run to settle the credit card payment.
To manage credit card payments:
1. Select
“Credit Card” from the Auto Pay Method drop-down.
The Auto Payment Methods for Renewals and Installment Payments section
displays, as highlighted below.
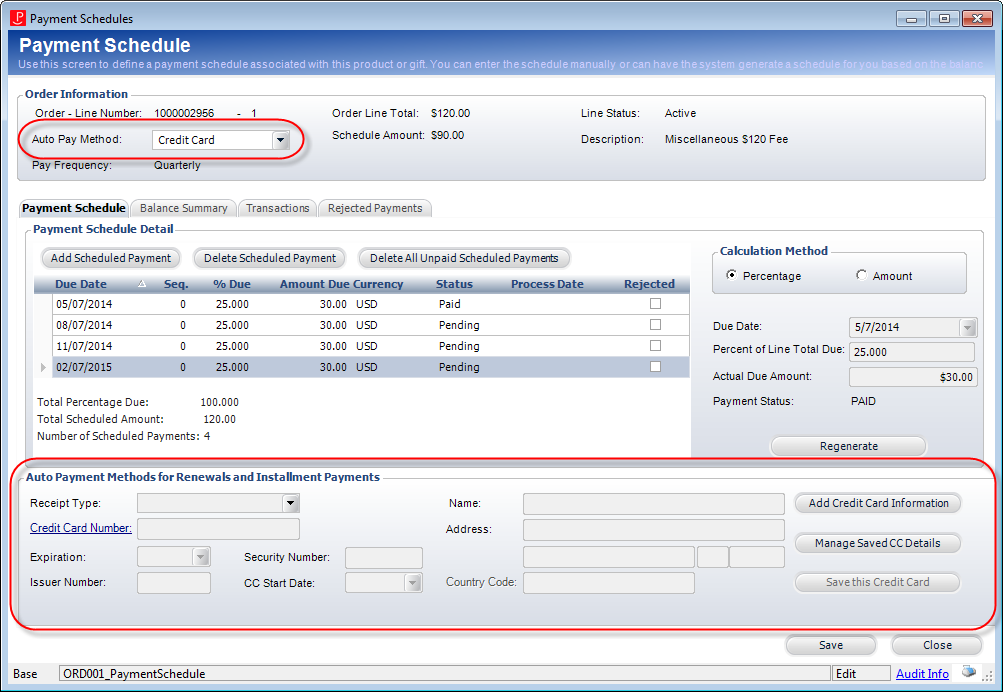
2. Click
Add Credit Card Information.
The fields in the Auto Payment Methods for Renewals and Installment Payment
section enable.
3. Select the Receipt Type from the drop-down.
4. Enter the Card Number or click the link to open a chooser from which you can select an existing credit card on the customer's record.
5. Select the Expiration Date.
6. If necessary, enter the Security Number.
 As of 7.6.0,
if the IGNORE_CVV parameter
for your payment handler is set to "N" and you want to require
the security number (CVV) in the back office, you MUST add the "NULL"
value to the REJECT_CVV_RESULT_CODES parameter
for your payment handler. If so, if the credit card security number
is NOT entered in the back office, the following error message will display:
Your credit card cannot be charged at
this time. You may have left the CVV2 number blank. Please try again making
sure you entered the correct CVV2 number.
As of 7.6.0,
if the IGNORE_CVV parameter
for your payment handler is set to "N" and you want to require
the security number (CVV) in the back office, you MUST add the "NULL"
value to the REJECT_CVV_RESULT_CODES parameter
for your payment handler. If so, if the credit card security number
is NOT entered in the back office, the following error message will display:
Your credit card cannot be charged at
this time. You may have left the CVV2 number blank. Please try again making
sure you entered the correct CVV2 number.
7. Change the Name and Address if necessary.
8. Click
Save.
As of 7.5.2, if the payment is being made by credit card, a dialog box
will be presented to the user, asking if the credit card information should
be propagated to all order lines in the order. If yes, the system will
create new records in Order_Detail_CC_Info for each order line in the
order. The dialog will only be presented if the order consists of more
than the one order line for which the cc information is needed.
 After you
have saved a credit card on a payment schedule, the Remove
Card from Line button displays. Please note that clicking this
button will remove the credit card from this order line only; it will
NOT remove the credit card from any other order lines or purposes. If
necessary, click Manage Saved CC Details to
open the Saved
Credit Cards screen in CRM360 where you can manage the customer's
saved credit cards on existing orders and receipts.
After you
have saved a credit card on a payment schedule, the Remove
Card from Line button displays. Please note that clicking this
button will remove the credit card from this order line only; it will
NOT remove the credit card from any other order lines or purposes. If
necessary, click Manage Saved CC Details to
open the Saved
Credit Cards screen in CRM360 where you can manage the customer's
saved credit cards on existing orders and receipts.
9. If desired, click Save this Credit Card to save the credit card information entered for the customer. Please note that this button will not be enabled until you click Save.
10. To access the customer’s
saved credit card information, click Manage Saved CC
Details to open the Saved
Credit Cards screen in CRM360.
Please note that clicking this button will close the Payment Schedules
screen and open CRM360.