The Prospect Moves Plan Management details screen displays, as shown below.
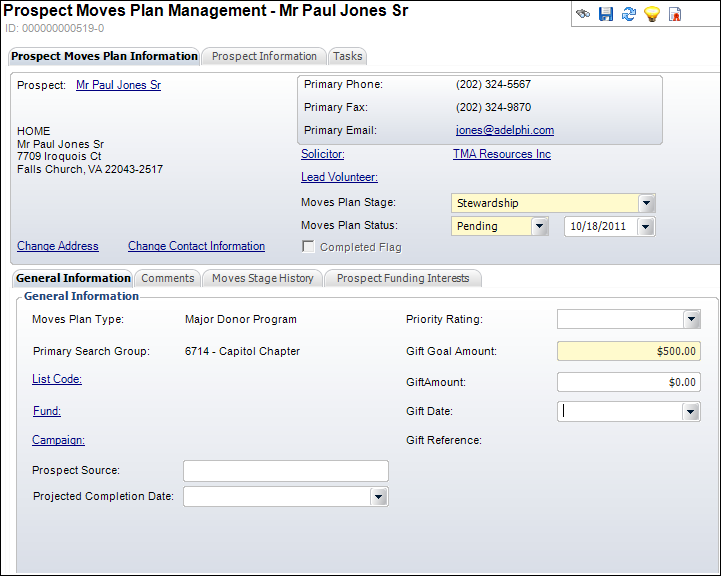
Tasks Activities make up tasks. They could be considered sub-tasks, just named differently. Tasks Activities refer to when a solicitor “contacts” a prospect to complete a task. Tasks Activities created here display in the Tasks screen, which allows solicitors to view current Tasks Activities and tasks they have for their prospects.
To edit task Tasks Activities:
1. On the Personify toolbar, select Moves Mgmt > Prospect Moves Plan Mgmt.
The Prospect Moves Plan Management Search screen displays.
2. Search for and select a Prospect.
The Prospect Moves Plan Management details screen displays, as shown below.
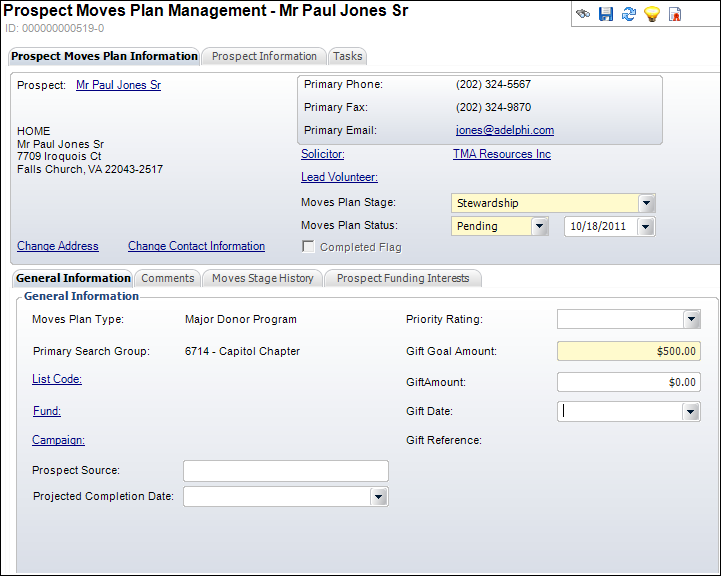
3. Access the Tasks tab, as shown below.
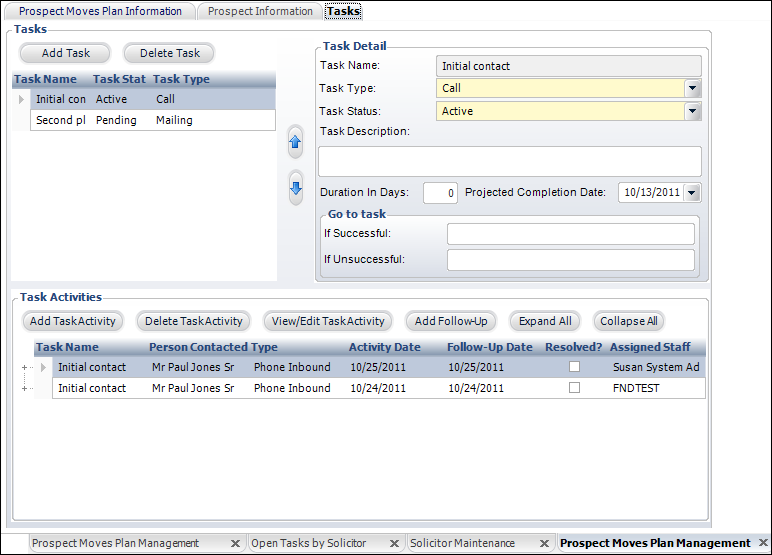
4. Click Add Task.
5. Enter the Task Name.
6. Select the Task Type from the drop-down.
Values are populated based on the non-fixed FND "TASK_TYPE" system type.
7. Select the Task Status from the drop-down.
8. If necessary, enter a Task Description.
9. If necessary, enter the Duration In Days.
10. If necessary, select a Projected Completion Date to identify all tasks anticipated to be completed by the solicitor. Leave this field blank is there is no intended due date.
11. If necessary, from the Go to task section, enter the number of the task that the user should move to If Successful and If Unsuccessful.
 Click the up arrow and down arrow to reorder the appropriate tasks.
Click the up arrow and down arrow to reorder the appropriate tasks.
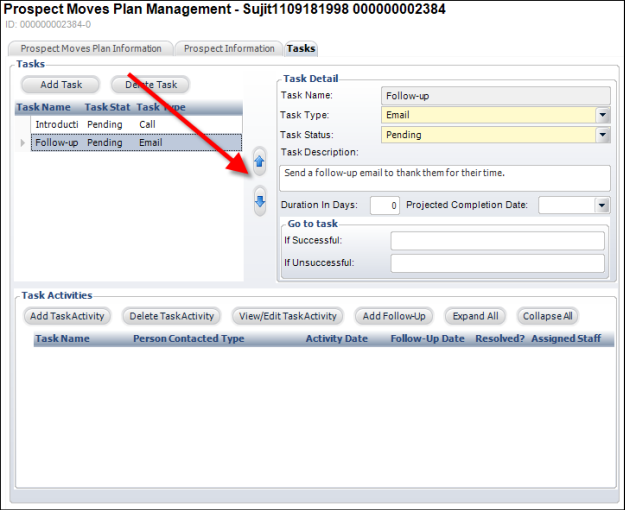
12. If necessary, click Add Task Activity.
The Contact Records screen opens and defaults the Topic to "Fundraising Moves Plan". This Topic cannot be changed after it is added from the Tasks screen.
13. If necessary, click Delete Task Activity.
The Task Activity is permanently deleted for this prospect.
14. If necessary, click View/Edit Task Activity.
The Contact Records screen opens to the row that was highlighted in the Task Activities grid.
15. If necessary, click Add Follow-up.
The Contact Records screen opens to the row that was highlighted and create an additional record as a follow-up to the original,
16. If necessary, click Expand All.
Any activity rows that have follow-up records open as indented rows in the grid.
17. If necessary, click Collapse All.
All follow-up records that are expanded under their parent activity row will close.
18. Click Save.
 A security access point called "FNDMOVESACTIVITIES" is available to secure all activity records to the staff group that works with prospect moves plans. Using the Types and Codes Maintenance screen, add this access point to the "FUNDRAISING_MOVES_PLAN" code for the system type "CALL_TOPIC". Only add this access point to the security group that will maintain moves plans.
A security access point called "FNDMOVESACTIVITIES" is available to secure all activity records to the staff group that works with prospect moves plans. Using the Types and Codes Maintenance screen, add this access point to the "FUNDRAISING_MOVES_PLAN" code for the system type "CALL_TOPIC". Only add this access point to the security group that will maintain moves plans.