Tablet
Phone
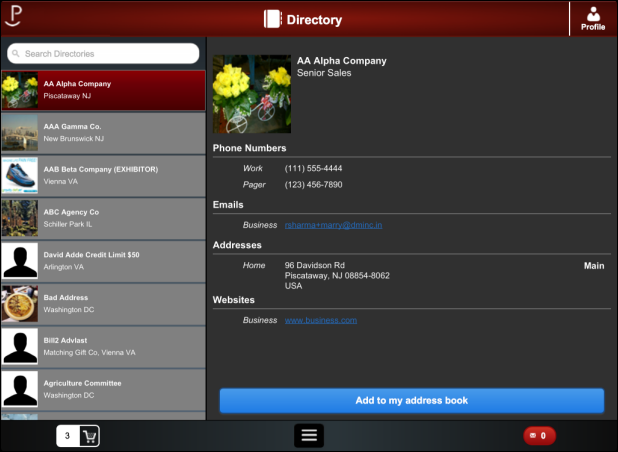
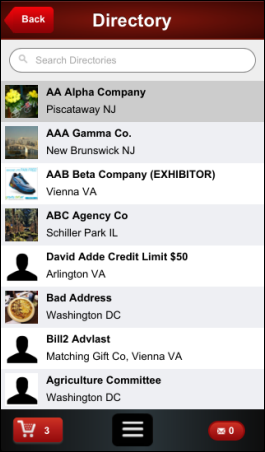
The Directory screen allows users to search through other user profiles entered in the Personify360 database. Users display in the list alphabetically by Last Name/Company Name.
From this screen, you will have the following options:
Personify data services pull information from Personify360 into the mobile application. For more information, please see Configuring the Mobile Directory. When a user accesses the directory and selects an entry, it will appear like the image below.
Tablet |
Phone |
|---|---|
|
|
 Only
current or graced members who have enabled their “Include Profile in Web/Mobile
Directory” flag appear in the Directory list. By default, this is set
to "Y". Staff will see all records in the Directory, regardless
of the "Include Profile in Web/Mobile Directory" flag. For more
information on this, please see Adding the Include_In_Directory Flag to
Customer Central.
Only
current or graced members who have enabled their “Include Profile in Web/Mobile
Directory” flag appear in the Directory list. By default, this is set
to "Y". Staff will see all records in the Directory, regardless
of the "Include Profile in Web/Mobile Directory" flag. For more
information on this, please see Adding the Include_In_Directory Flag to
Customer Central.
The search function analyzes all facets of a user’s profile when retrieving results, including first name, last name, alias, city, state, postal code, or employer. Your organization can customize the related web service in order to restrict these search results, such as excluding city from the searchable fields.
Mobile users who are defined as staff will have more options when viewing the directory, as shown below.
Tablet |
Phone |
|---|---|
|
|
Mobile users who are defined as staff members will see a user’s credentials and the member icon “M” throughout the directory, whereas users who are only defined as members will not see the credentials of other members. Staff users also have the option to view a member's purchase and participation history, their relationships, and their contact tracking record by using the buttons below the member information, as well as add them to their address book. Staff users can edit contact information for the member by selecting the Edit this record button. Users can also edit their own directory information.
Logged in users who are members can view the contact information for any current member that has enabled their “Include Profile in Web/Mobile Directory” flag. The following contact information appears on this screen:
· Phone numbers
· Email addresses
· Addresses
· Websites
Staff users also have the option to edit this information, and all users can edit their own information on this screen.
Staff users have the option to view the purchase/donation history of a user within the directory by selecting the Purchase History button. The following purchase history information appears on this screen:
· Amount
· Date
· Description
Staff users can view the participation history of a user within the directory by selecting the Participation History button. Current, future, and past committees display with the following information:
· Committee name
· Position and voting status
· Begin and end date
Staff users can view the relationships that are defined for a user/company within the directory by selecting the Relationship button. All current relationships that have been defined for the user or company will display on this screen, including the following information:
· Name of related user
· Relationship
· Relationship type
Staff users can view any contract tracking records that exist for the user. Select a record from the list to display more information about the contact tracking record, as displayed below.
Tablet |
Phone |
|---|---|
|
|
Staff users can create new contact information and edit the displaying details or add follow up records from the mobile device.