The Notification Maintenance detail screen displays, as shown below.
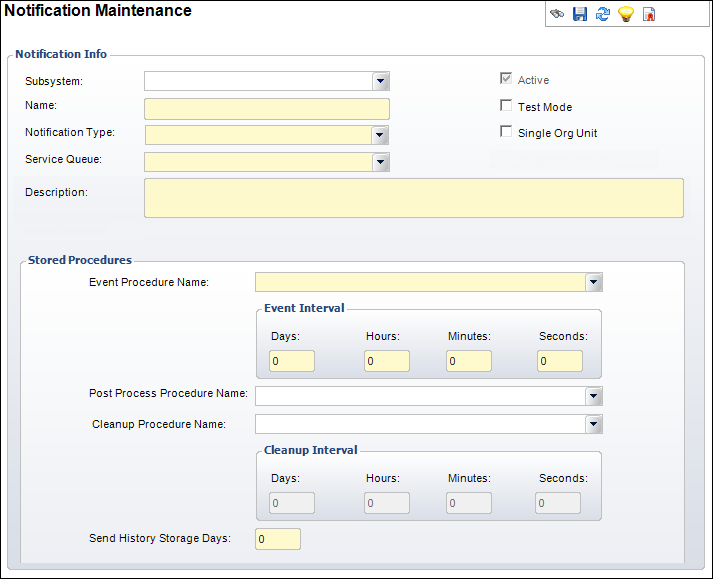
After you have set the mobile test recipient, you can now create your mobile notification.
To create a notification event:
1. From the
toolbar, select System Admin > Notification
Services > Notification Maintenance.
The Notification Maintenance search screen displays.
2. Click
Create New Notification Event.
The Notification Maintenance detail screen displays, as shown below.
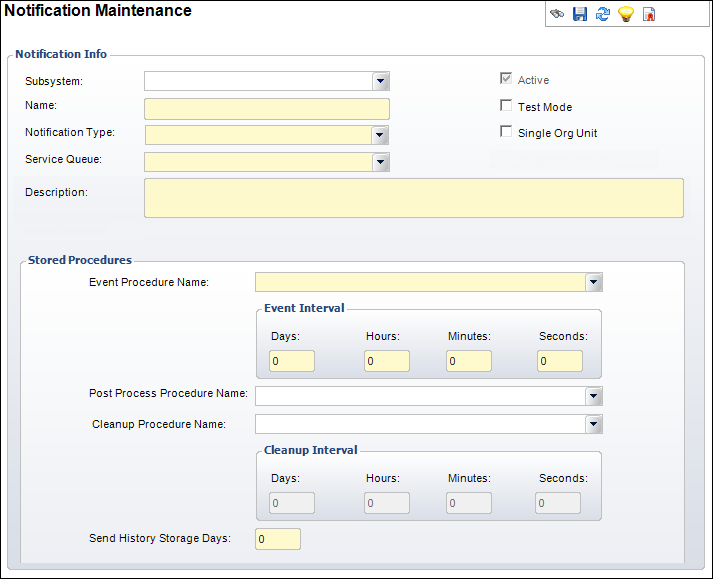
3. Select the Subsystem from the drop-down.
4. Enter the Name of the notification event you are creating.
5. Select either "MOBILE" or "BOTH" from the Notification Type drop-down.
6. Select the Service Queue from the drop-down.
7. Enter a Description of the notification event.
8. If necessary, uncheck the Active checkbox.
9. If necessary, check the Test Mode checkbox.
 If you select
the Test Mode checkbox, ensure that you have set
up a mobile test recipient.
If you select
the Test Mode checkbox, ensure that you have set
up a mobile test recipient.
10. If necessary, check the Single Org Unit checkbox.
11. Select the Event Procedure Name from the drop-down.
12. Enter the Interval between the events using the Days, Hours, Minutes, and Seconds fields.
13. Select the Post Process Procedure Name from the drop-down.
14. Select the Cleanup Procedure Name from the drop-down.
15. Enter the Cleanup Interval using the Days, Hours, Minutes, and Seconds fields.
16. Select the Send History Storage Days.
17. Click Save.
18. Edit the Mobile Notification Template.
Screen Element |
Description |
|---|---|
Notification Info |
|
Subsystem |
Drop-down. Allows you to choose the subsystem for which this notification is being created. |
Name |
Text box. The name being given to this notification. |
Service Queue |
Drop-down. The queue name assigned to this specific notification. |
Description |
Text box. A description of the notification event. |
Active |
Checkbox. Displays whether or not this notification event is active. |
Test Mode |
Checkbox. Displays whether or not this notification event will be run in test mode. |
Single Org Unit |
Checkbox. This is used for reporting. Allows your organization to view the Org Units for which the notification event is being used. |
Create Activity |
Checkbox. When checked, creates an activity record for each customer sent an email notification based on the Activity Code and Subcode. |
Notification Activity Code |
Drop-down. The Activity Code associated with the activity record created. Only enabled when the Create Activity checkbox is checked. |
Notification Activity Subcode |
Drop-down. The Activity Subcode associated with the activity record created. Only enabled when the Create Activity checkbox is checked. Options include those available based on the Activity Code selected. |
Stored Procedures |
|
Event Procedure Name |
Drop-down. Looks for any “usp_NOTIFY” or “usr_usp_NOTIFY” stored procedures. These are the notification stored procedures. |
Interval (Days, Hours, Minutes, Second) |
Text box. The polling interval in days, hours, minutes, and seconds for this notification event. |
Post Process Procedure Name |
Drop-down. This allows you to choose the post procedure event for notifications. |
Cleanup Procedure Name |
Drop-down. This is the name of the procedure that cleans up information created by this notification event. |
Cleanup Interval (Days, Hours, Minutes, Seconds) |
Text box. The polling interval in days, hours, minutes, and seconds for this notification cleanup event. |
Send History Storage Days |
Text box. This determines the length of time notification history data should be kept. |
See Also:
· Set the mobile notification test recipient.
· Edit the mobile notification template.