 Advanced
search is optional. If you do NOT want to include any advanced search
options, do NOT check the "Include in Advanced Search" checkbox
for any fields listed in the Search Field grid.
Advanced
search is optional. If you do NOT want to include any advanced search
options, do NOT check the "Include in Advanced Search" checkbox
for any fields listed in the Search Field grid.In addition to identifying the stored procedure that provides searchable data, organizations have the option of setting up advanced search options. The Member Directory control displays the free text search, as well as the advanced search options (if defined).
 Advanced
search is optional. If you do NOT want to include any advanced search
options, do NOT check the "Include in Advanced Search" checkbox
for any fields listed in the Search Field grid.
Advanced
search is optional. If you do NOT want to include any advanced search
options, do NOT check the "Include in Advanced Search" checkbox
for any fields listed in the Search Field grid.
To define advanced search options:
1. Using the Membership
Manager persona, from the Personify360 main toolbar, select Membership
/ Product Set-up > System Admin > Online Directory Setup.
The Online Directory Setup search screen displays.
2. Search for and open
the appropriate directory. If you have not already created a directory,
please see Setting Up an Online
Member Directory.
The Online Directory screen displays. For more information on the fields
in the Online Directory Configuration section, please see Setting
Up an Online Member Directory.
3. Click the Search
tab, as shown below. For detailed information about the fields on this
screen, please see the table below.
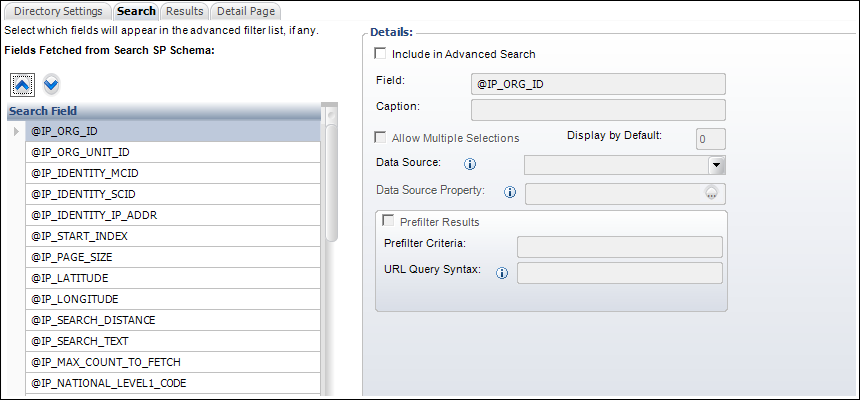
4. Select the appropriate
field from the Search Field grid.
Please note that the fields that display are based on the "Search
and Results SP" selected from the Online Directory Configuration
section above. For more information, please see Setting
Up an Online Member Directory.
5. If necessary, check the Include in Advanced Search checkbox.
6. The Field text box displays the name of the field as provided in the stored procedure and is read-only.
7. If necessary, change the field Caption.
8. If necessary, check the Allow Multiple Selections checkbox.
9. If the "Allow Multiple Selections" checkbox is checked, the Display by Default field defaults to "5", but can be changed if necessary.
10. Select the Data Source from the drop-down. Depending on the option selected:
a. If "System Types & Codes" is selected from the Data Source field, click the Data Source Property link to select from a list of ALL system types.
b. If "System Types and & Subcodes" is selected from the Data Source field, click the Data Source Property link to select from a list of ALL system type codes.
c. If "Comma Separated Values" is selected from the Data Source field, enter a custom list in the Data Source Property field.
d. If "SQL" is selected from the Data Source field, enter custom SQL in the Data Source Property field.
11. If necessary, check the Prefilter Results checkbox.
12. If the "Prefilter Results" checkbox is checked, enter the Prefilter Criteria and URL Query Syntax.
13. If necessary, use the up and down arrow buttons to move the selected field to the desired location in the list. The order listed in the Search field grid determines how the fields will display in the search on the web.
14. Click Save.
Screen Element |
Description |
|---|---|
Up and Down arrows |
Buttons. Use these buttons to move the field selected from the Search Field grid to the desired location in the list. The order listed in the Search field grid determines how the fields will display in the search on the web. |
Search Field |
Grid. Displays the fields based on the "Search and Results SP" selected from the Online Directory Configuration section above. For more information, please see Setting Up an Online Member Directory. |
Details |
|
Include in Advanced Search |
Checkbox. If this checkbox is checked, the stored procedure field selected from the Search Field grid will be visible as an advanced search option online. By default, this checkbox is unchecked and, therefore, must be checked in order for the selected field to display as a search option.
This checkbox will be disabled for the following fields in the base stored procedure(s) because they are required: · @IP_ORG_ID · @IP_ORG_UNIT_ID · @IP_IDENTITY_MCID · @IP_IDENTITY_SCID · @IP_IDENTITY_IP_ADDR · @IP_START_INDEX · @IP_PAGE_SIZE · @IP_LATITUDE · @IP_LONGITUDE · @IP_SEARCH_DISTANCE · @IP_SEARCH_TEXT · @IP_MAX_COUNT_TO_FETCH |
Field |
Read-only. This is the name of the field as defined in the stored procedure. This field cannot be edited. |
Caption |
Text box. This is the name of the search field that will display online, as shown below. This can be used for fields that are not self-explanatory. For example, if you want to show member since date, end users would not know what that year meant unless it was captioned, ‘Member Since’.
|
Allow Multiple Selections |
Checkbox. If this checkbox is checked, the selected search option will be rendered as a list of checkboxes so that the web user can choose more than one value. If this checkbox is NOT checked, the search option will display as a drop-down and a choice will always be provided for ‘Any’ (selected by default).
This can be used for fields that would result in user frustration if they were forced to select a single value at a time. For example, if the user is looking for members in their region and they live near abutting states, they may wish to select all that apply (e.g., MD, DC, VA; or NY, NJ, CT). If this checkbox is checked, the options for the selected field will display as checkboxes (shown below) instead of as a drop-down, which only allows a single selection.
If this checkbox is checked, the Display by Default field will be enabled and automatically set to 5 but can be changed.
|
Display by Default |
Text box. The value entered in this field indicates the number of choices to present outright for a multi-select advanced filter, before the "Show More" button displays, as shown below.
This field is only enabled if the Allow Multiple Selections checkbox is checked. By default, this field is set to 5 when the Allow Multiple Selections checkbox is checked.
If set to 0, then no choices will display outright. If all choices should display, set to a very large # (e.g. 9999). If you have a very long list, it is a good idea to limit the # of choices (e.g., to 5) so the web user can see other filter options (especially phone users with very limited screen real estate). |
Data Source |
Drop-down. The option selected indicates the preferred method for identifying the Advanced Filter coded values. Because the stored procedure will not return a succinct list of choices, that list will come from the database directly.
Values in the drop-down are populated based on the fixed codes defined for the MBR "DATA_SOURCE" system type.
System types and codes related to customers (which is not limited to CUS codes) can be selected, including user-defined codes. Make sure codes are web-enabled if they should be visible in the directory. SQL can be used if the database structure is understood. Comma separated values are appropriate when there are limited values and no single source for these choices in the database. |
Data Source Property |
Link. This field indicates the logic used to populate the selected field in the search. · If "APP_CODE" is selected from the Data Source field, this field will display as a link for you to select from a list of ALL system types. For example, if the selected field is @IP_CUSTOMER_CLASS, the Data Source Property will be CUS:CUSTOMER_CLASS. · If "APP_SUB_CODE" is selected from the Data Source field, this field will display as a link for you to select from a list of ALL system type codes. · If "COMMA_SEPARATED" is selected from the Data Source field, this field will display as a data entry field for you to hard code a custom list.
· If "SQL" is selected from the Data Source field, this field will display as a data entry field for you to enter custom SQL.
|
Prefilter Results |
Checkbox. By default, this checkbox is NOT checked. Check this checkbox if only a subset of the stored procedure results should be used in the directory. The prefilter value can be hard coded in the Prefilter Criteria field or supplied as a URL Query Syntax string parameter to the page.
This is useful if the same basic data will be used for multiple directories. For example, if your organization has multiple types of members (e.g., chapters) and wants to create a single directory that will serve all of them. As long as the results and advanced filters are the same, this can be achieved via prefilters. Prefilters are transparent to the web user. |
Prefilter Criteria |
Text box. If the Prefilter Results checkbox is checked, enter the subset of data to be returned by the stored procedure. For example, if you want to prefilter the results to only display individual records, you can select the CUSTOMER_CLASS field and enter "INDIV" as the prefilter criteria.
|
URL Query Syntax |
Text box. If the Prefilter Results checkbox is checked, enter the name of the query string parameter that will be part of the URL that opens the directory. If the same Directory can be used for different audiences, and pre-filters can be passed via a URL, specify the query string name here.
For instance, your organization can specify ‘ChapterID’. Then, you can create a link on your site or in an email to open the URLs to this page and you can specify the filter value should be applied, such as ‘?ChapterID=’100034332’. If the same directory can be used for different audiences, and pre-filters can be passed via a URL, specify the query string name here. |