The Order Transfer screen displays, as shown below.
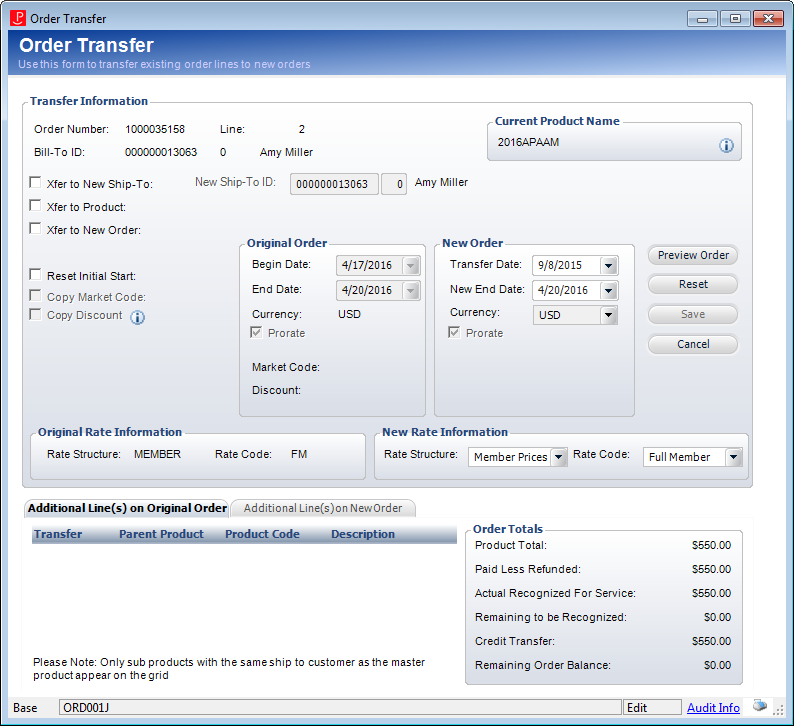
A meeting registration can be transferred to a new ship-to customer, to a different product, and/or to a new order.
If the order line you're transferring has a payment schedule with an Auto Pay Method of "Direct Debit", the system evaluates Order_Detail_EFT_Info for the order line being transferred and determines the following:
· If the "Prenote Required" checkbox is selected on the Payment Schedule screen and the Prenote Date is not null, then the "Prenote Required" checkbox will NOT be selected on the new transferred order.
· If the "Prenote Required" checkbox is selected on the Payment Schedule screen and the Prenote Date is null, then the "Prenote Required" checkbox will be selected on the new transferred order.
· If the "Prenote Required" checkbox is NOT selected on the Payment Schedule screen, then the "Prenote Required" checkbox will NOT be selected on the new transferred order.
A meeting registration may be transferred to a new ship-to customer, for example, if a company registers an employee for a meeting and the employee leaves the company. The company can then transfer the meeting registration to a new employee. When the meeting registration is transferred to a new ship-to customer, the original line item Line Status will be "Cancelled", the Fulfill Status will be "Transfer". If the "Xfer to New Order" checkbox is NOT checked, a new line item will be added to the original order with the newly added ship-to customer.
A meeting registration may be transferred to a new product. For example, if a customer registers for two sessions that occur at the same time, the session registration can be transferred to a different session to avoid the time conflict. When a meeting registration is transferred to a different product, the original line item Line Status will be "Active", the Fulfill Status will be "Transfer". If the "Xfer to New Order" checkbox is NOT checked, a new line item will be added to the original order with the newly added product.
A meeting registration may be transferred to a new order. Depending on your organization's business rules, if you transfer a meeting registration to a new customer or to a new product, you may want to create a new order, as opposed to adding a new line item to the existing/original order. When a meeting registration is transferred to a new order, a new order is created and will be displayed when the Order Transfer screen is closed. The original order will displays a Line Status of "Active" and a Fulfill Status of "Transfer".
To transfer a meeting registration:
1. From the Order Entry screen, select the appropriate line item.
2. From the Work with
Line Items task category, click Transfer the Item.
The Order Transfer screen displays, as shown below.
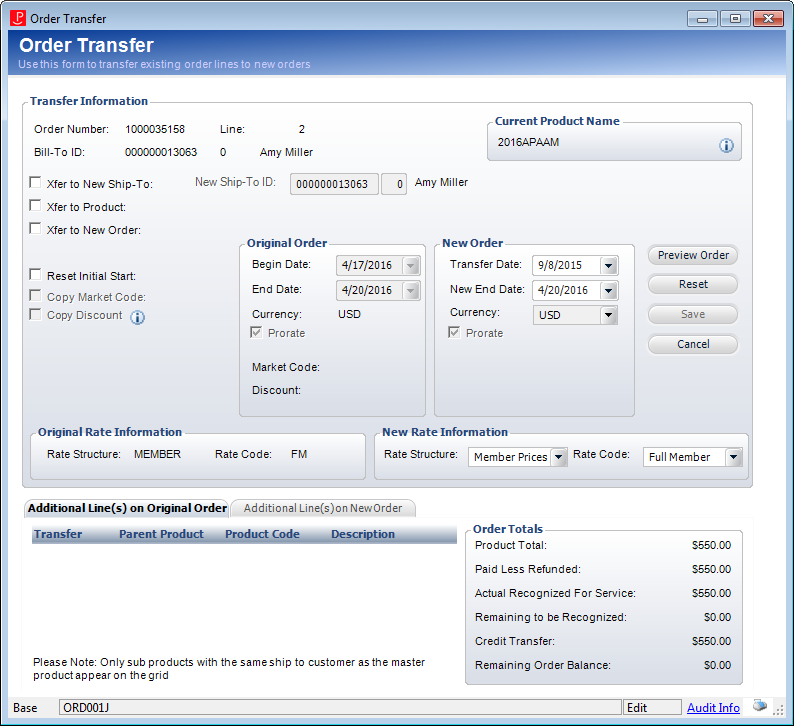
3. To transfer the meeting registration to a new ship-to customer, perform the following:
a. Select the Xfer to New Ship-To checkbox.
b. Click
the New Ship-To ID link.
The Customer Chooser displays.
c. Search for and select the appropriate customer.
d. If you
want to create a brand new order when you transfer the meeting registration
to a new ship-to customer, check the Xfer
to New Order checkbox. If left unchecked, the new order lines will
be added to the existing order.
The Bill-To = Ship-To checkbox displays and selected by default.
e. If necessary, uncheck the Bill-To = Ship-To checkbox.
f. If necessary,
select the Reset Initial Start checkbox.
By default, this checkbox is selected when the order is transferred to
a new ship-to customer. Checking this box will set the start date to the
Transfer Date in the New Order section.
4. To transfer the meeting registration to a different meeting product, perform the following:
a. Select the Xfer to Product checkbox.
b. Click
the Product Code link.
The Product Chooser displays.
c. Search for and select the appropriate product.
d. If you want to create a brand new order when you transfer the meeting registration to a new product, check the Xfer to New Order checkbox. If left unchecked, the new order lines will be added to the existing order.
e. If you checked the "Xfer to New Order" checkbox, the Bill-To = Ship-To checkbox displays and selected by default. If necessary, uncheck this checkbox.
5. If necessary, select the Reset Initial Start checkbox to set the start date to the Transfer Date in the New Order section.
6. If any order lines have a market code, the Copy Market Code checkbox is checked by default. If necessary, uncheck this checkbox if you do not want to copy the market code to the transfer to order. If any order lines have an expired market code, the system will display an error and will not copy the market code to the transfer to order. If no order lines being transferred have a market code, this checkbox will be unchecked and disabled. As of 7.4.2, this checkbox is enabled if there is an active market code associated with the transfer-from order line. Additionally, if the market code has one or more subsystems and/or one or more products defined for it (in Mkt_Market_Detail), the transfer-to order line must have a product that matches the subsystem or product defined for the market code. If the market code is copied to the transfer-to order line, if a discount is associated with the market code, and if the order line qualifies for the discount, the discount is applied to the transfer-to order line.
7. As of 7.6.1, the Copy Discount checkbox will be enabled if a discount exists on the order line being transferred if the discount is still active. If the discount being copied is not a manual discount, the order line created when the original order line is transferred must qualify for the discount. If the transfer is being prorated, the discount will also be prorated.
8. From the Original Order section, the following information is read-only:
· Begin Date: indicates the meeting start date.
· End Date: indicates the meeting end date.
· Currency: as of 7.5.2, indicates the currency on the order.
· Prorate: as of 7.5.2, indicates whether the transfer-from order line will be prorated. Please note that proration does not apply to meeting products; therefore, this checkbox is read-only.
9. From the New Order section, define the following applicable information:
a. By default, the Transfer Date is set to today’s date. If necessary, select a different new order transfer date.
b. By default, the New End Date is set to the end date of the original order. Review the new end date for any necessary changes.
c. As of 7.5.0, if the "Xfer to Product" checkbox is checked, if the product to be used on the transfer-to order line is defined to "Allow Price Update" on the General Setup screen in Product Maintenance, and if the price to be created for the transfer-to order line is zero, enter the Price to be set on the transfer-to order line.
 If you do
NOT enter a price in this field, the system will default the line status
to "Active" if the "Allow Price Update" checkbox on
the General
Setup screen in Product Maintenance of transfer-to product is checked.
If you do
NOT enter a price in this field, the system will default the line status
to "Active" if the "Allow Price Update" checkbox on
the General
Setup screen in Product Maintenance of transfer-to product is checked.
d. As of 7.5.2, if the "Xfer to New Order" checkbox is checked, the Currency drop-down is enabled. If necessary, change the currency. Please note that you can only change the currency if the product has NOT been defined in locked currency via the "Currency Code" drop-down on the General Setup screen in Product Maintenance.
e. As of 7.5.2, the Prorate checkbox is read-only because proration does not apply to meeting products.
10. From the New Rate Information section, if necessary, select a different Rate Structure and Rate Code.
11. If any sub products exist for the current order, they will be displayed on the Additional Line(s) on Original Order tab. By default, all sub products are selected to be transferred. If necessary, uncheck the checkbox in the Transfer column. The following information displays in the Order Totals section:
· Product Total
· Paid Less Refunded
· Actual Recognized For Service: indicates the amount of revenue that has been recognized.
· Remaining to be Recognized: indicates the amount remaining to be recognized. If FAR670 has NOT been run for the month and the order line is being transferred after the 15th of the month but before the end of the month, there will be a small amount remaining to be recognized.
· Credit Transfer
· Remaining Order Balance
12. Click Preview Order.
13. Click Save.
As of 7.5.0, when the system creates the new, transfer-to order line(s),
the system sets the line status based on the default line status defined
for the org unit, and the system respects short-pay rules. If the short-pay
rule is AR and some portion of the payment from the original order line
is transferred to the new order line, the order line in the new order
line will be activated. If the short-pay rule is reject, the line will
stay proforma until the full payment is applied. If
the user has not entered a value in the “Price” field when the product
on the transfer-to order line is defined to allow direct price update
and if the price on the transfer-to order line will be $0 because of the
rate structure and rate code to be used, the system will display the following
message: "One or more order lines to be created contain products
with a price of $0 that have been defined to allow direct price update.
If you don’t want an active order line to be created with a price of $0,
please enter a price for the order line(s)".
14. Click Close.