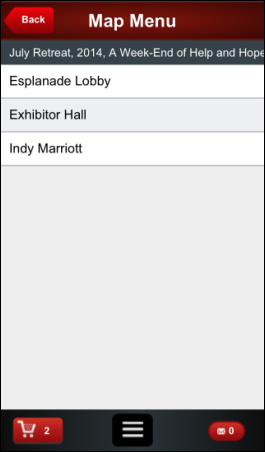
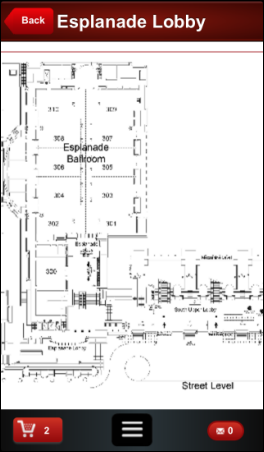
Along with scheduling information, attendee lists, and exhibitor information, Event Details in the mobile application also allows your organization to link a floor map image with a specific conference that designates the conference room locations for each of the conference sessions. This means that while viewing session details, your users are given the option to view the exact conference room location for that session on an uploaded conference floor map, as shown below.
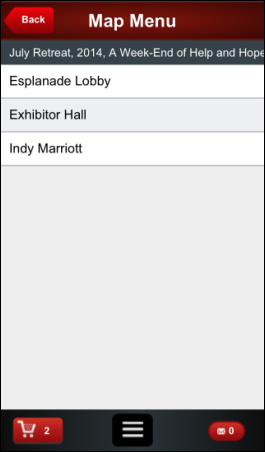
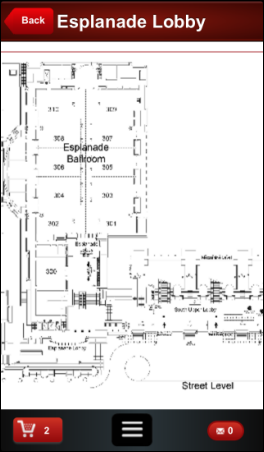
Linking the location of a session to a floor map is done through a separate file and requires an image of the floor map as a PNG file.
Please note the following general maximum specifications recommended for map images:
· 1200 x 1200 (pixels)
· Grayscale
· 0.5 MB
If the image exceeds these specifications, it is possible that it will work acceptably on most devices, but it is also possible that display and performance issues can occur.
To link session locations to a floor map:
1. Open your floor map PNG image file in an image editor with ruler functionality.
2. Determine the pixel location of the specific session room location as measured from the top-left corner of the image.
For example, the coordinates for Room 305 (shown below) are “794,677” with 794as the X axis location and 677as the Y axis location.
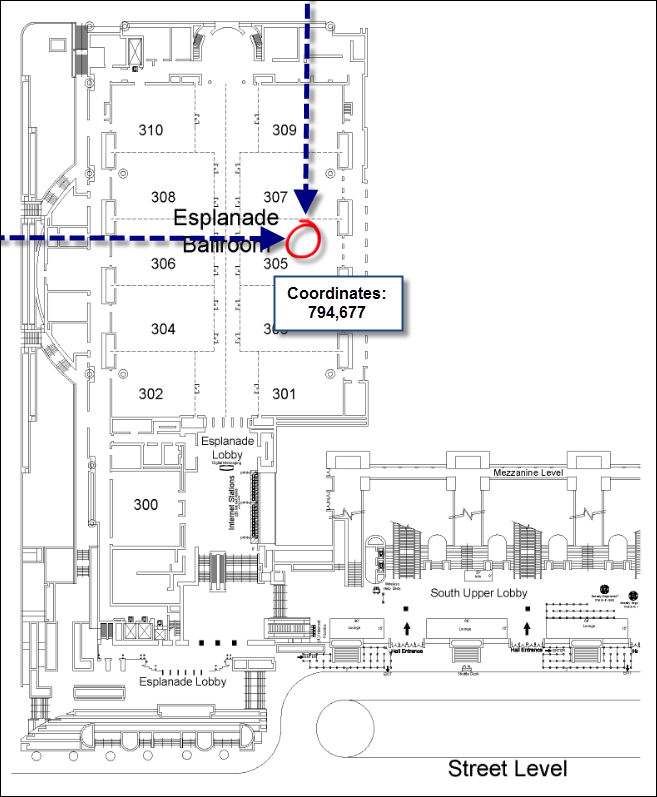
3. Create a file based on the template below indicating the room number, floor map image name, product ID, and room coordinates of each session conference room you want mapped.
{
"maps": [
{
"mapId": "1",
"name": "Esplanade ballroom",
"image":"http://tmar.dynagility.net/images/maps/esplanade.ballroom.png",
"productId":
"1263" },
],
"locations": {
"EB301": {
"mapId": "1",
"coords": [
794,
982
]
},
"EB302": {
"mapId": "1",
"coords": [
438,
982
]
},
"EB303": {
"mapId": "1",
"coords": [
794,
848
]
},
"EB304": {
"mapId": "1",
"coords": [
438,
827
]
},
"EB305": {
"mapId": "1",
"coords": [
794,
677
]
}
}
}
 The room name (highlighted in the example code) must match up with the room name entered in your Personify360 back office.
The room name (highlighted in the example code) must match up with the room name entered in your Personify360 back office.
4. Within the same file, repeat step 3 for all session room locations you want linked to a floor map.
 You can enter coordinates for more than one floor map image/conference in a single file.
You can enter coordinates for more than one floor map image/conference in a single file.
5. Save and close the file.
6. Host the Conference Mapping file you just created to your web server.
 Make sure to review the conference floor maps extensively before going live with the mobile application to ensure the correct coordinates are entered.
Make sure to review the conference floor maps extensively before going live with the mobile application to ensure the correct coordinates are entered.