The Lockbox Parameter Maintenance screen displays, as shown below.
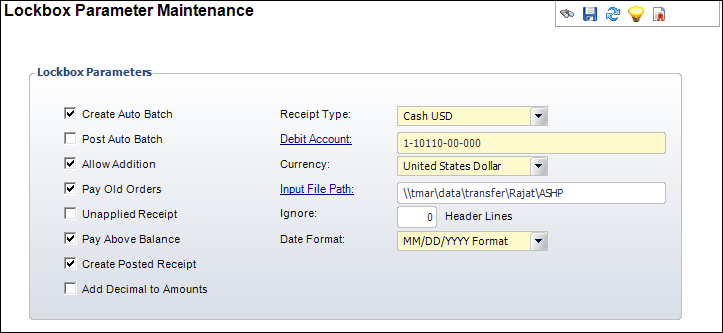
The Lockbox Parameter Maintenance screen allows the Organization Unit to set up the parameters of the lockbox file upload process.
To set up your Lockbox Parameters:
1. From the
Personify360 main toolbar, select Accounting > Lockbox
> Lockbox Parameter Setup.
The Lockbox Parameter Maintenance screen displays, as shown below.
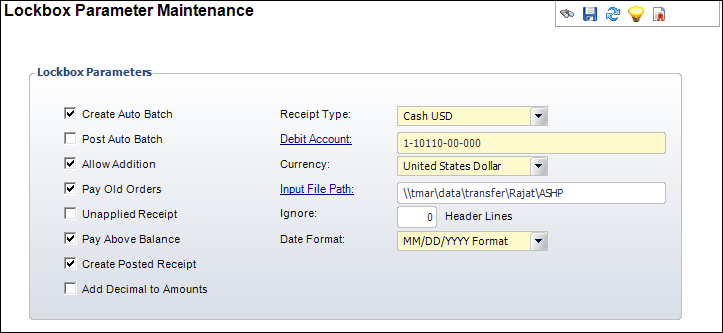
2. On the
left side of the screen, check one or more of the checkboxes.
The checkboxes selected will indicate which parameters will drive the processing
of the lockbox file.
3. Select
a Receipt Type from the drop-down.
This will be your default if the receipt type is not provided on the incoming
file.
 Values must
match Personify360 codes for Check, Master Card, Visa, etc.
Values must
match Personify360 codes for Check, Master Card, Visa, etc.
4. Enter
the Debit Account or click the link to
find the file.
This will be the default account number if not provided on the incoming
file.
5. Select the Currency from the drop-down.
 Files received
in more than one currency will need to have their values changed prior
to running the upload process.
Files received
in more than one currency will need to have their values changed prior
to running the upload process.
6. Enter the Input File Path or click the link to find the file.
7. Enter the number of Ignore __ Header Lines. You may choose either 0 or 1; indicating that you wish to ignore none of the files or the first line from the file. This refers to any extraneous data that may be in a file.
 This does
not refer to the header rows defined in the master file mapping.
This does
not refer to the header rows defined in the master file mapping.
8. Select the Date Format from the drop-down.
9. Click Save.
Screen Element |
Description |
|---|---|
Create Auto Batch |
Checkbox. When checked, a batch of lockbox transactions is created. If a Batch Date is not entered in the LCK001 process, the current date will be used as the default batch date.
|
Post Auto Batch |
Checkbox. When checked, the upload process closes and posts the batch on successful completion of a POST run. If the process is run in LIST mode, transactions will not be posted.
|
Allow Addition |
Checkbox. Allows the manual addition of records into the lockbox holding table. Batches can then include both lockbox and other receipts. |
Pay Old Orders |
Checkbox. When checked, if the order number is not provided in the lockbox file, the system applies the amount from the oldest order having a balance to the newest order. With identical invoice dates, the order number is the deciding factor. Otherwise the record will be recorded as an error.
|
Unapplied Receipt |
Checkbox. When checked, if the order number is not provided in the lockbox file, the system creates an unapplied receipt for the given amount. If the checkbox is not checked, the record will be recorded as an error.
|
Pay Above Balance |
Checkbox. If this checkbox is checked, the remaining amount ends up as a credit balance. This checkbox AND the Unapplied Receipt checkbox cannot be checked at the same time. |
Create Posted Receipt |
Checkbox. When checked, the receipt will be posted and distributed as soon as the entry is put in the Far_Txn table. If you do not check this checkbox, the receipt will not be distributed until a Batch is posted.
|
Add Decimal to Amounts |
Checkbox. When checked, the LCK100 process will add decimal points according to the currency precision (the value in the APP_Currency.Currency_Precision table). For example, 456 = 4.56 for USD. If the currency is not specified in the mapped input file, then the system uses the currency from the LCK_Parameter table.
When unchecked, the LCK100 process expects that decimal points in the Amount fields already exist in the input file. The system will view all amounts explicitly as they come in through the input file. For example, 456.00 = 456. |
Receipt Type |
Drop-down. This will be the default receipt type if it is not specified on the incoming file. |
Debit Account |
Link and text box. This will be the default account number if not specified on the incoming file. |
Currency |
Drop-down. This will be the default form of currency that will be used for incoming files. |
Input File Path |
Link and text box. The destination file folder for incoming data. |
Ignore |
Text box. Can be either “1” or “0.” |
Date Format |
Drop-down. The format you wish the date to be shown as. Values in the drop-down are populated based on the fixed codes for the APP "DATE_FORMAT" system type. |