The Committee Structure screen displays on the Demographics tab, as shown below.
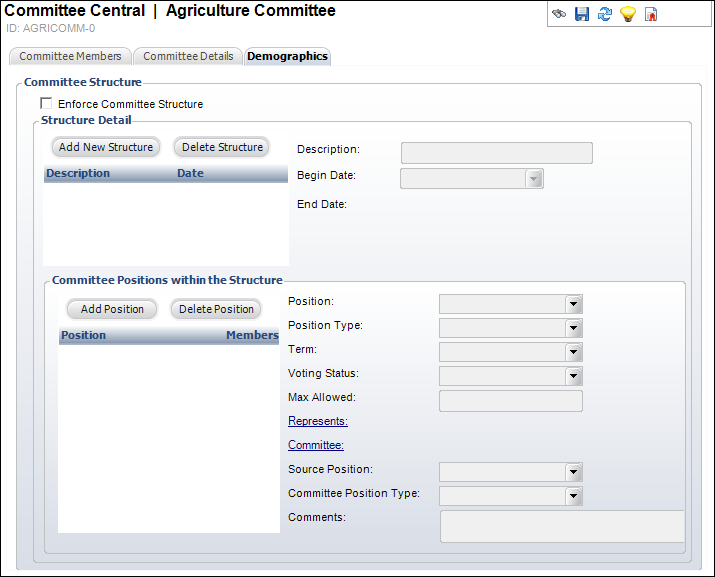
Using the Demographics tab of the Committee Central screen, you can add a new structure and a new position within the structure for the committee.
To define committee structure:
1. From the
Personify360 main toolbar, select Customers
and Committees > Committee Central.
The Committee Central search screen displays.
2. Create a new committee or search for and select an existing committee.
3. From the
Committee Maintenance task category, click Define
Committee Structure.
The Committee Structure screen displays on the Demographics tab, as shown
below.
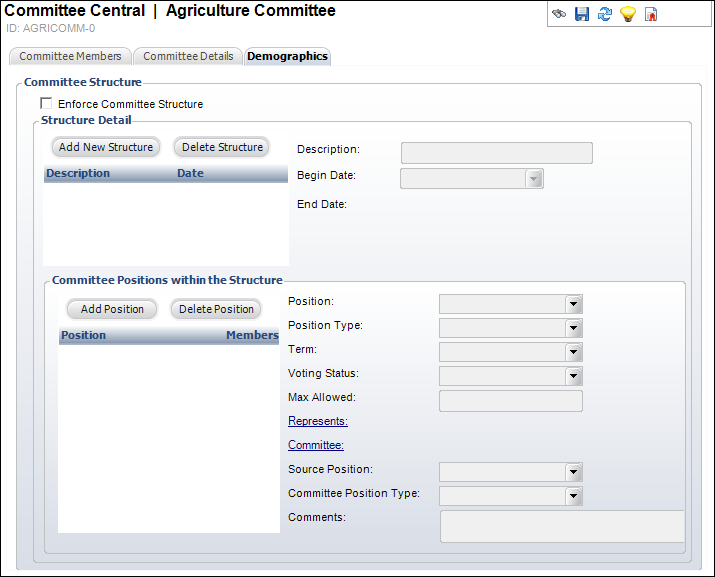
4. If necessary,
check the Enforce Committee Structure
checkbox.
When checked, this indicates that appointments to the committee must match
the structure as defined.
5. Click Add New Structure.
6. Enter a Description for the committee structure.
7. The Begin Date defaults to today. Change
this if necessary.
The Begin Date and End Date identify the time period during which the structure
detail records are applicable. Organizations that enforce committee structure
rules can change those rules, so this date field tracks when the rule
began. The system selects the rule with the date closest to the current
date without going into the future.
8. Highlight the appropriate structure and click Add Position.
9. Select
the Position that the committee
members can hold from the drop-down.
Values in the drop-down are populated based on the codes defined for the
non-fixed COM "POSITION"
system type.
10. If necessary,
select the Position Type from
the drop-down.
Values in the drop-down are populated based on the subcodes defined for
the codes defined for the non-fixed COM "POSITION"
system type.
11. Select
the Term period that is used as
a default to calculate the end date of the added members from the drop-down.
Values in the drop-down are populated based on the codes defined for the
non-fixed COM "TERM"
system type.
12. Select
the Voting Status from the drop-down.
Values in the drop-down are populated based on the codes defined for the
non-fixed COM "VOTING_STATUS"
system type.
13. Enter
the maximum numbers of terms allowed for the position in the Max
Allowed field.
This field is the maximum number of people that can hold a position at
the same time. For example, if you enter "2" in this field for
a position, only two people can hold that position at the same time.
 If you want
to enforce the maximum times a person can hold a particular position,
that is the responsibility of the staff. Currently, there is not a way
In Personify360 to prevent a person from serving in the same position
more than once.
If you want
to enforce the maximum times a person can hold a particular position,
that is the responsibility of the staff. Currently, there is not a way
In Personify360 to prevent a person from serving in the same position
more than once.
14. If this
member represents another individual/committee/company, then click the
Represents link and search for
the appropriate customer.
For more information, please see Adding
a New Relationship to a Constituent's Record in CRM360.
15. If the position on this committee relies on serving in another committee, perform the following:
a. Click the Committee link and search for the source committee.
b. Select
the Source Position and Committee Position Type for the
source committee.
Values in the drop-downs are populated based on the codes and subcodes
defined for the non-fixed COM "POSITION"
system type.
c. Complete these steps for all the positions in the scenario.
16. Enter any Comments related to the committee structure.
17. Click Save.
 If you add
an individual to the committee that is outside the enforced structure (e.g.,
try to add another chairman to the committee, but only one chairman is
allowed in the structure), the system will validate the enforced structure
once you click "Save".
If you add
an individual to the committee that is outside the enforced structure (e.g.,
try to add another chairman to the committee, but only one chairman is
allowed in the structure), the system will validate the enforced structure
once you click "Save".
See Also:
· For the different actions you can perform after setting up a committee, refer to Working with Committees in Committee Central.
· For the list of reports you can run for a committee, see Committee Reports.
· For more information on how to create a new committee, refer to Creating a New Committee.
· For the system types and codes you must set up for committees, refer to Committees System Types and Codes.