The Committee Nomination Details screen displays, as shown below.
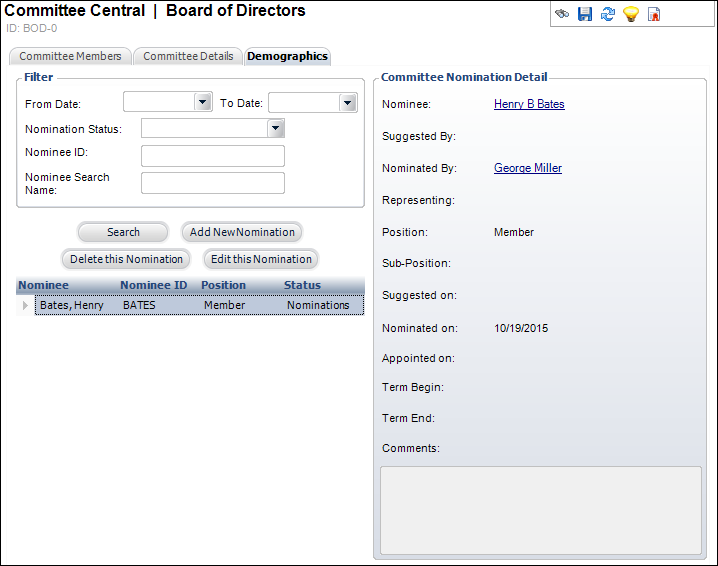
Adding a committee member is a three-step process. First someone suggests a name of a member, next the member needs to be nominated, and, finally, the member is appointed. From the Committee Nomination Details, create a record for each member who has been suggested for a committee position. Next, if any of the members who were suggested have now been nominated, edit that member’s nomination record to reflect the nomination details. Finally, if a member who has been suggested and nominated is now being appointed, edit that member’s nomination record to reflect the Appointed On, Term Begin, and Term End dates. The Committee Nomination Details screen is used to maintain a history of all nominations for this committee.
To add a new nomination:
1. From the
Personify360 main toolbar, select Customers
and Committees > Committee Central.
The Committee Central search screen displays.
2. Create a new committee or search for and select an existing committee.
3. From the Committee
Maintenance task category, click Work
with Nominations.
The Committee Nomination Details screen displays, as shown below.
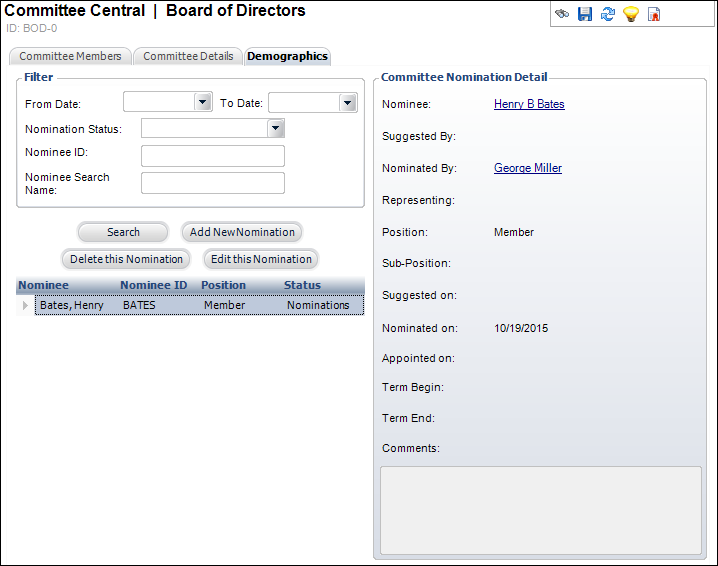
4. If there are multiple
nominations, use the filters and click Search.
Values in the Nomination Status drop-down filter are populated based on
the fixed codes defined for the COM "NOMINATION"
system type.
5. Click Add
New Nomination.
The Customer Chooser displays.
6. Search for and select
the appropriate customer.
The Committee Nomination Details screen displays, as shown below.

7. The customer selected on the Customer Chooser displays as the Nominee. If necessary, click the Nominee link to search for a different customer.
8. If the member is being suggested for a position on the committee, perform the following:
a. Click
the Suggested By link to search
for the customer who suggested the nominee.
The Suggested On field becomes required.
b. Select the Suggested On date.
9. If the member is being nominated for a position on the committee, perform the following:
a. Click
the Nominated By link to search
for the customer who nominated the nominee.
The Nominated On field becomes required.
b. Select the Nominated On date.
10. If the member is being appointed to a position on the committee, perform the following:
a. If necessary,
click the Suggested By link to
search for the customer who suggested the nominee.
The Suggested On field becomes required.
b. If necessary, select the Suggested On date
c. Click
the Nominated By link to search
for the customer who nominated the nominee.
The Nominated On field becomes required.
d. Select the Nominated On date.
e. Select the Appointed On date.
f. Select the Term Begin date.
11. If necessary, click the Representing link to search for a customer who is representing the nominee.
12. Select the nomination
Position from the drop-down.
Values in the drop-down are populated based on the codes defined for the
non-fixed COM "POSITION"
system type.
13. If necessary,
select the Sub-Position from the
drop-down.
Values in the drop-down are populated based on the subcodes defined for
the non-fixed COM "POSITION"
system type and codes.
14. If necessary, select the Term Begin and Term End dates.
15. Enter any Comments related to the nomination.
16. Click Save.
See Also:
· For the different actions you can perform after setting up a committee, refer to Working with Committees in Committee Central.
· For the list of reports you can run for a committee, see Committee Reports.
· For more information on how to create a new committee, refer to Creating a New Committee.
· For the system types and codes you must set up for committees, refer to Committees System Types and Codes.